Como criar e usar salas de sessão de grupo no Microsoft Teams
Se você deseja criar uma sala de sessão de grupo no Microsoft Teams(create a breakout room in Microsoft Teams) , veja como fazer isso. É possível criar até 50 salas temáticas, mas somente o organizador da reunião pode fazer isso.
O que é a Sala de Reunião(Breakout Room) no Microsoft Teams
Uma sala de breakout é uma reunião de grupo virtual em que todos os participantes podem participar sem sair da conferência existente. Um organizador pode criar uma sala de sessão de grupo durante uma reunião ao vivo do Teams para que um grupo de pessoas possa ser designado para realizar outra coisa.
Vamos supor que trinta pessoas tenham entrado em sua reunião e você queira pedir a apenas dez pessoas específicas para fazer outra coisa. Existem duas maneiras de fazê-lo. Primeiro(First) , você pode fechar a reunião ao vivo e criar outra reunião com essas dez pessoas. Em segundo lugar, você pode usar a sala de reunião para deixá-los participar do seu propósito. Se o último método parecer mais útil para você, veja como você, um organizador de reuniões, pode criar e usar a sala de sessão de grupo no Microsoft Teams .
Criar(Create) e usar salas temáticas no Microsoft (Breakout)Teams(Microsoft Teams)
Para criar e usar salas de grupo no Microsoft Teams , siga estas etapas-(Breakout)
- Abra o Microsoft Teams(Microsoft Teams) e inicie uma reunião.
- Clique no ícone Salas(Breakout rooms) temáticas na barra de menu superior.
- Selecione o número de salas que você deseja criar.
- Escolha Automaticamente(Automatically) para adicionar todos os participantes atuais à sala de sessão de grupo.
- Escolha Manualmente(Manually) para adicionar pessoas manualmente à sua sala de sessão de grupo.
- Clique no botão Criar Salas(Create Rooms) .
Para saber mais sobre essas etapas, continue lendo.
Primeiro, você precisa abrir o Microsoft Teams e iniciar uma reunião(open Microsoft Teams and start a meeting) . Depois que todos os participantes se juntarem, clique no ícone Salas (Breakout rooms ) de grupo na barra de menu superior.
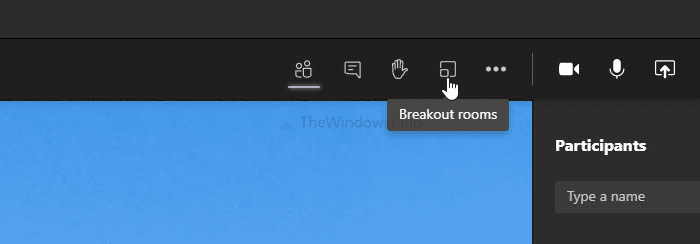
Ele abre uma janela onde você pode escolher duas coisas-
- O número de salas temáticas que você deseja criar. Para isso, expanda a lista suspensa e selecione um número. Como dito anteriormente, é possível criar de 1 a 50 salas temáticas.
- Como você deseja adicionar pessoas à sala de sessão de grupo. Existem duas opções – Automaticamente (Automatically ) e Manualmente(Manually) . Se você escolher a primeira opção, ela adicionará todos os participantes atuais à sala de sessão de grupo. No entanto, a última opção permitirá que você escolha as pessoas uma após uma.
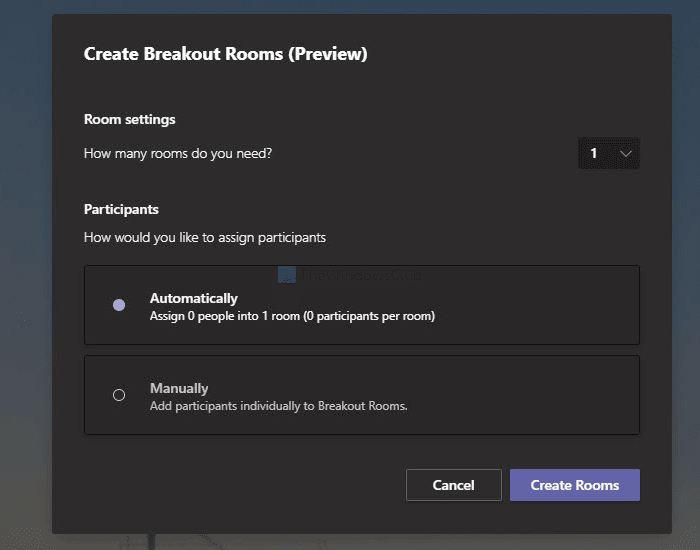
Escolha uma opção de acordo com seus requisitos e clique no botão Criar salas (Create Rooms ) .
Em seguida, você pode gerenciar todas as salas temáticas do seu lado direito. Se você quiser renomear uma sala, clique no ícone de três pontos e selecione a opção Renomear sala (Rename room ) .
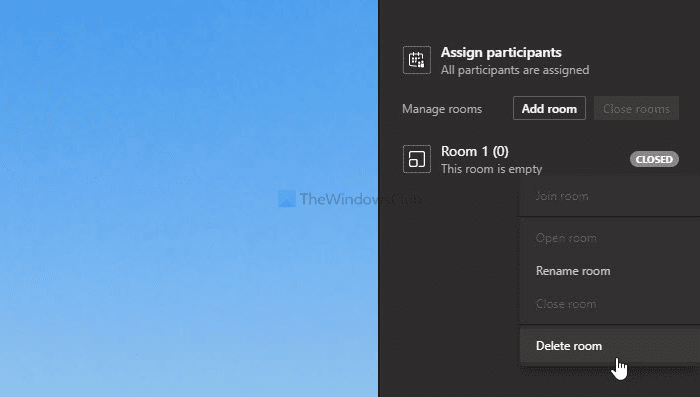
No entanto, se você deseja excluir uma sala, escolha a opção Excluir sala (Delete room ) .
Isso é tudo o que você precisa saber sobre salas de sessão de grupo no Microsoft Teams .
Related posts
Como criar Breakout Rooms em Microsoft Teams
Como adicionar Zoom a Microsoft Teams
Como instalar Microsoft Teams em Linux and macOS
Como elogiar alguém em Microsoft Teams em seu trabalho bem feito
Você está perdendo, peça ao seu administrador para ativar o Microsoft Teams
Seus IMs and calls vão Microsoft Teams - diz Skype para Business
O arquivo é bloqueado erro no Microsoft Teams
Como usar Share Tray em Microsoft Teams para share content nas reuniões
Como usar os recursos pessoais em Microsoft Teams
Doh! Algo deu errado erro no Microsoft Teams
Turn Off Read Receipts em Microsoft Teams para os membros da equipe
Best Project Management apps para Microsoft Teams
Microphone não está funcionando em Microsoft Teams em Windows 10
Como silenciar todos os participantes microfone na Microsoft Teams
Como gravar Microsoft Teams meeting o PC or Mobile
Como reduzir Background Noise em Microsoft Teams
Como configurar, Schedule and Join A Microsoft Teams meeting
Como alternar Member Role e remover um Member em Microsoft Teams
Best Educational apps para Microsoft Teams para professores e alunos
Como criar um Poll em Microsoft Teams?
