Como usar o Avast Boot Scan para remover malware do Windows PC
Às vezes, os PCs com Windows 11/10 são infectados para que a técnica de verificação usual não possa removê-los. Esses vírus encontram uma maneira de sobreviver quando tentam removê-los usando a maneira padrão. É aqui que o Boot Scan é necessário para que os vírus possam ser removidos antes do carregamento do sistema operacional. Neste post, compartilharemos como você pode usar o Avast Boot Scan(Avast Boot Scan) para remover malware.
O que é Boot Scan ou Boot-Time Scan ?
O Boot-Time Scan é um recurso avançado em que o sistema é verificado antes do carregamento do sistema operacional. Ele verifica tipos conhecidos de malware e remove ameaças antes que o sistema operacional e outros serviços sejam inicializados. Imagine isso como uma pequena ferramenta que verifica arquivos usando recursos mínimos necessários para que o software seja executado, verifique e remova a ameaça.
A maioria das soluções antivírus oferece esse recurso e verifica em intervalos regulares, mas também pode ser iniciado manualmente.
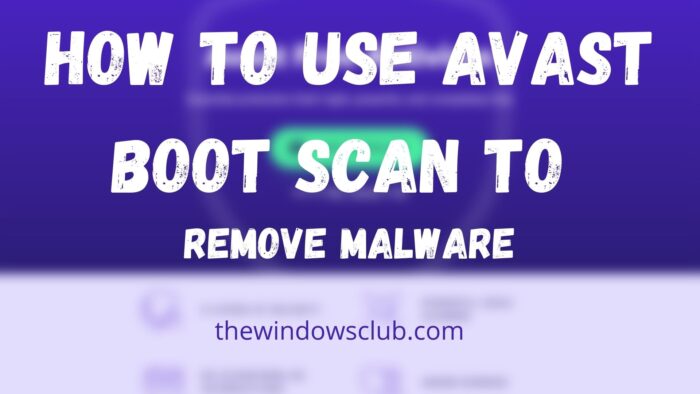
Como usar o Avast Boot Scan(Avast Boot Scan) para remover malware do PC
O Avast(Avast) , como todos os outros, oferece a opção de agendar e executar um Boot Scan . Os usuários podem agendar uma verificação(Scan) de inicialização , configurar como a verificação funciona e quais ações devem ser tomadas com base na sensibilidade. Você também pode configurar a verificação do Boot-Time sobre ações automáticas, mas definir manualmente o tipo de ações que precisam ser executadas quando uma ameaça é encontrada.
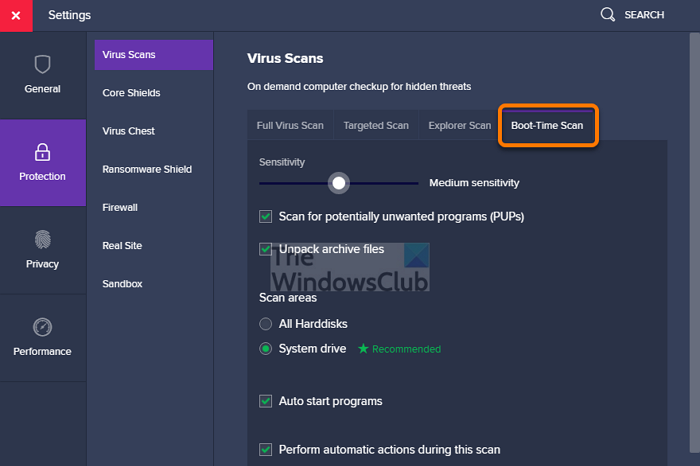
- Inicie o Avast Antivirus e navegue até Protection > Virus Verificações(Scans) de vírus .
- Clique(Click) no ícone de engrenagem ou no ícone de configurações no canto direito da tela.
- Selecione a guia Boot-Time Scan e certifique-se de instalar as definições mais recentes.
- Role(Scroll) um pouco para encontrar a opção Executar ações automáticas durante esta verificação(Perform automatic actions during this scan) . Marque a caixa ao lado. Em seguida, selecione as ações:
- Corrigir automaticamente (recomendado): (Fix automatically (recommended): ) Ele tentará corrigir ou reparar o arquivo primeiro. Se não funcionar, move o arquivo para o Virus Chest ou Quarantine . Se isso também não funcionar, o arquivo será excluído.
- Mover o arquivo para o Baú de Vírus:(Move the file to Virus Chest:) Em vez de reparar, você pode mover o arquivo para a quarentena. Os arquivos aqui não podem infectar o PC.
- Excluir(Delete) arquivo: remove o arquivo do seu PC.
- Toda vez que o Boot-Scan acontece, ele executa essas ações. Se você não configurar isso, você será avisado sobre cada ação.
- Reinicie o PC com Windows e, quando o computador for iniciado, uma tela de progresso do Boot-Time Scan será exibida.
- A verificação geralmente leva vários minutos e, no final, você receberá detalhes completos do resultado, das ações realizadas, do número de arquivos infectados e assim por diante.
- Poste isso; O Windows(Windows) inicializará regularmente.
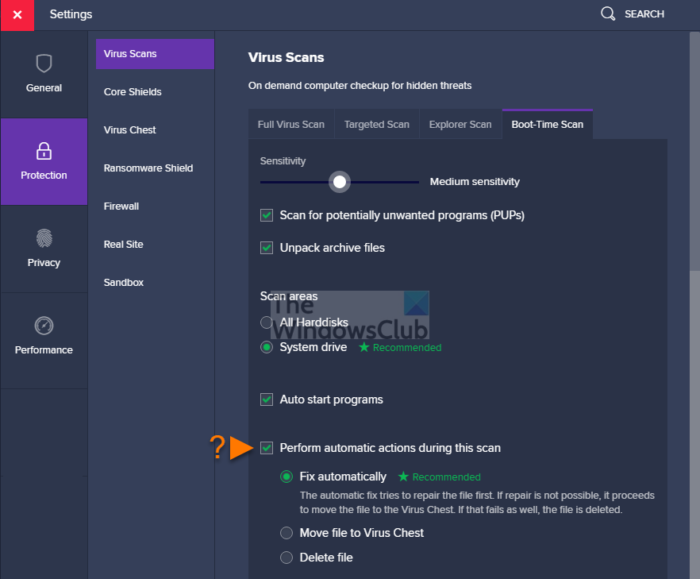
O que são as configurações avançadas de verificação(Advanced Scan Settings) no tempo de inicialização ?
- Os controles deslizantes de sensibilidade permitem definir rapidamente o nível de antivírus para detectar uma ameaça em um arquivo.
- Verifique(Check) se há PUPs que são conhecidos por realizar atividades indesejadas.
- Verifique os arquivos compactados que o Avast descompacta para verificar.
- Examine todos os discos rígidos ou apenas a unidade do sistema(System) , o que pode economizar tempo.
- Verifique os programas de inicialização automática(Autostart) ao ligar o computador.
Como executar o Avast Boot Scan(Avast Boot Scan) no prompt de comando(Command Prompt) ?
- Inicie o Windows(Start Windows) no modo(Safe Mode) de segurança com prompt de comando(Command Prompt)
- Em seguida, navegue até C:Program Files\Avast Software\Avast usando o comando CD
- Digite
sched /A:*ousched.exe /A:*e pressione a tecla Enter . Você também pode executar sched para ver mais opções. - Reinicie o computador usando
shutdown /r - O processo de Post this Boot Scan será iniciado e o computador inicializará normalmente assim que estiver concluído.
Como criar(Create) e usar o disco de resgate(Use Rescue Disk) no Avast Antivirus ?
Se você quiser verificar seu PC quando o sistema não estiver em execução, você pode usar o Disco de Recuperação(Rescue Disk) para verificar o sistema offline. Isso oferece uma vantagem significativa para detectar e remover o malware, pois ele não irá neutralizar.
- Inicie o Avast Antivirus e vá para Protection > Virus Scans
- Clique(Click) no Rescue Disk disponível no lado direito da tela
- Insira uma unidade (Enter)USB vazia e selecione Criar USB(Create USB) na tela do Disco de Recuperação(Rescue Disk)
- Poste isso, uma pequena janela aparecerá e criará o Disco de Recuperação(Rescue Disk) .
- Agora conecte a unidade USB ao PC
- Inicialize no BIOS ou UEFI do PC(BIOS or UEFI of the PC,) e altere a ordem de inicialização para USB
- Reinicie o computador e o PC usará a unidade USB para inicializar.
- Ele exibirá a opção Iniciar digitalização(Start Scan) , onde você pode escolher todos os discos rígidos ou pastas ou discos selecionados.
- Escolha (Choose)Corrigir(Fix) automaticamente ou manualmente.
- Poste isso, você verá a varredura do resultado.
Qual é a diferença entre Boot-Time vs. Full Scan ?
Embora o Full Scan(Full Scan) seja melhor que o Boot-Time(Boot-Time) , ambos servem a propósitos diferentes. Ao mesmo tempo, o Full Scan é executado no Windows e é muito fácil de digitalizar e usar. O Boot-Time (Boot-Time) Scan é usado quando a verificação completa não funciona, pois o malware pode neutralizar a verificação. Como a verificação de inicialização funciona quando o sistema operacional não foi carregado, torna-se fácil remover o vírus.
Espero que a postagem tenha sido fácil de seguir e que você tenha conseguido usar o Avast Boot Scan(Avast Boot Scan) para remover malware.
Related posts
Fix Virus Definition Falha em Avast Antivirus
5 maneiras de desinstalar completamente o Avast Antivirus no Windows 10
Panda Free Antivirus para Windows 10
Bootable AntiVirus Rescue Disks livre para Windows 10
Free Standalone on Demand Antivirus Scanners para Windows 11/10
Como remover Virus Alert de Microsoft em Windows PC
Como desativar Secure Boot em Windows 11/10
Como prevenir Malware - Dicas para proteger Windows 11/10
Como Time Boot e executar um Boot Trace em Windows 10
Como desinstalar ou remover Driver Tonic de Windows 10
Kaspersky Free Antivirus para Windows 10 PC
Grátis Malware Removal Tools para remover Specific Virus em Windows 11/10
Meça Boot Time em Windows com Windows Boot Timer
Como verificar se há malware no Windows 10
O que é CandyOpen? Como remover CandyOpen de Windows 10?
Como corrigir Start PXE sobre IPv4 em Windows 11/10
Como usar o Malwarebytes Anti-Malware para remover Malware
Comodo Cloud Antivirus review: Free antivirus software para Windows
Faltando Operando System Não Found error em Windows 11/10
IObit Malware Fighter Free review & download
