Como adicionar texto no GIMP no Windows PC
Você(Are) está tendo problemas para adicionar texto a uma tela no GIMP ? O GIMP(GIMP) é um editor gráfico de código aberto que os usuários podem usar para editar fotos e imagens. No GIMP , os usuários podem adicionar texto à tela ou imagens com as ferramentas fornecidas. Você pode personalizar a fonte, tamanho, alinhamento e cor do seu texto ao seu gosto.
Texto(Text) são as palavras originais ou a forma de um trabalho escrito ou impresso. Neste tutorial, explicaremos como adicionar e manipular texto no GIMP .
Como adicionar texto no GIMP
Abra o GIMP .

Quando o GIMP(GIMP ) estiver aberto, você não verá nenhuma tela; você precisa clicar em Arquivo(File) para abrir um Canvas .
Na lista suspensa, clique em Novo(New) .

Uma caixa de diálogo Criar uma nova imagem(Create a New Image) será aberta, exibindo Modelos(Templates) para escolher, Tamanho da imagem(Image Size) que você pode alterar e Opções avançadas(Advance Options) . Neste tutorial, deixamos como padrão.
Então tudo bem(OK) .
A tela aparecerá.
Leia:(Read:) Como redimensionar imagens em lote com o GIMP(Batch Resize Images with GIMP) .
Agora vamos adicionar um texto.

Para adicionar um texto, você precisará usar a Ferramenta Texto(Text Tool) na caixa de ferramentas à esquerda; se você não o vir, clique no botão Ferramenta(Tool) na barra de menus e selecione Texto(Text) . O ícone Texto(Text) aparecerá na caixa de ferramentas à esquerda ou pressione T no teclado.
Clique no ícone Texto(Text) na caixa de ferramentas e clique na tela e comece a digitar na tela.
Existem algumas ferramentas de texto(Text ) para personalizar seu texto no painel esquerdo, como Font , Font Size , Justify , Color , etc.
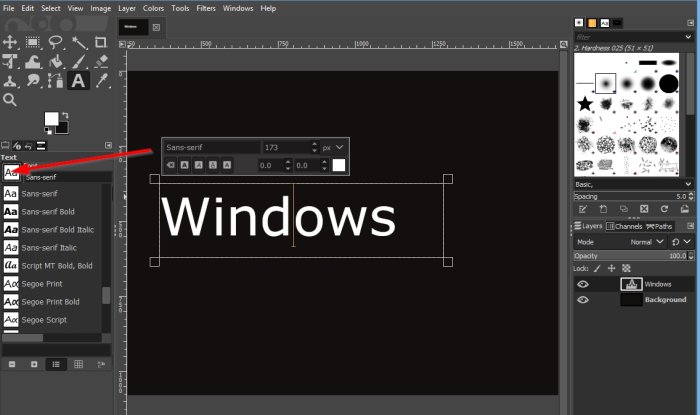
Para usar o recurso Fonte(Font ) , clique no botão Fonte(Font ) no painel esquerdo.
Na lista suspensa, selecione uma Fonte(Font) .

Para usar o recurso Tamanho da Fonte(Font Size) , clique nas setas na caixa de tamanho para aumentar ou diminuir o tamanho do texto.
Para usar a Unidade de tamanho da fonte(Font Size Unit) , clique no botão Unidade de tamanho da fonte(Font Size Unit) .
Em seguida, selecione o que você deseja que a unidade de tamanho seja.
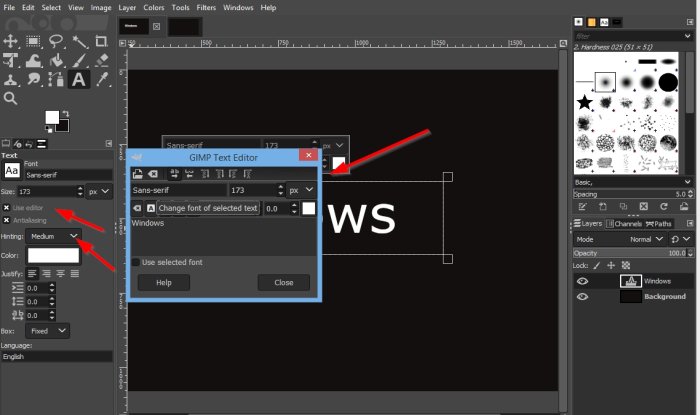
Você pode escolher se deseja usar o Editor ou o Antialisating ou ambos clicando em seus botões.
Se o Editor estiver marcado, uma caixa do Editor de texto do GIMP(GIMP Text Editor) aparecerá, exibindo uma mini janela contendo as Ferramentas de (Tools)texto(Text) .
Para usar o recurso Dicas(Hinting) , clique no botão Dicas(Hinting) e selecione na lista qualquer um dos seguintes Ligeiro (Slight) Médio(Medium) , Completo(Full,) e Nenhum(None) .
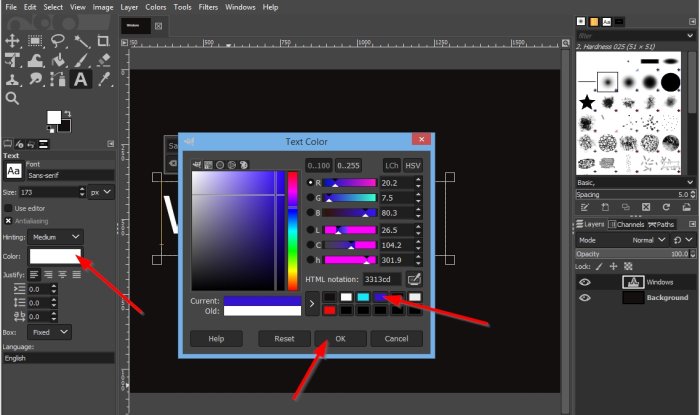
Para usar o recurso Cor(Color) , clique no botão Cor(Color ) .
Uma caixa de diálogo Cor do texto(Text Color) aparecerá, escolha uma cor e clique em OK .
Existem opções para alinhar o texto na seção Justificar(Justify) , como Justificado à esquerda(Left Justified) , Justificado à direita(Right Justified) , Centralizado(Centered) e Preenchido(Filled) .

Também na seção Justificar(Justify) está Indentação da primeira linha(Indentation of the first line) , Ajustar espaçamento entre linhas(Adjust line spacing) , Ajustar espaçamento entre letras(Adjust letter spacing) .
Na seção Caixa(Box ) , você pode escolher Dinâmico(Dynamic) ou Fixo(Fixed) .

Acima da tela(Canvas) no painel, há uma caixa acima do texto mostrando Font , Font Size , Italic , Bold , Underline , Strikethrough , Text Kerning e Text Color .
Para fazer a caixa de texto acima da imagem funcionar, você deve destacar o texto na caixa de texto e usar os recursos na caixa de texto acima.
Para destacar o texto, coloque o cursor no meio da caixa de texto e arraste-o.

Para alongar a caixa de texto, clique no final da caixa de texto e arraste-a.
Esperamos que este tutorial ajude você a entender como adicionar e manipular texto no GIMP .
Agora leia(Now read) : Como adicionar um efeito Neon Glow ao texto no GIMP(add a Neon Glow effect to Text in GIMP) .
Related posts
Como criar um GIF transparente com GIMP em Windows 10
Como criar imagens circulares arredondadas usando GIMP no Windows 10
Como Edit Frames de um Animated GIF usando GIMP em Windows 11/10
Como batch Resize Images com GIMP em Windows 10
Como delinear Text ou adicione um Border a Text em GIMP
Como editar um arquivo Animated PNG (APNG) em Windows 10
Image Editing Software and Editors livre para Windows 11/10
Como Edit WebP Images em Windows 11/10
Photo Stitcher é um software de costura fotográfica gratuitamente para Windows 10
Convert 2D Shape em 3D usando Paint 3D no Windows 10
Best Free Animation Software para Windows 11/10
Best livre Batch Photo Editor software para Windows 10
Best Free Vector Graphics Design software para Windows 10
Como extrair Images de arquivos PDF em Windows 10
Distort and merge images com Contort para Windows 10
Como girar uma imagem em um computador Windows 10
Como adicionar Shadow a Text or Image em GIMP
Best livre Video para GIF maker software para Windows 10
Como Add and Change Canvas background color em GIMP
Copy Error Codes & Messages From Dialog Boxes em Windows 10
