Personalize a barra de tarefas do Windows 10 com o Ashampoo Taskbar Customizer
A Microsoft(Microsoft) forneceu maneiras de usar o Windows 10 para personalizar a barra de tarefas, mas essa personalização é bastante limitada em escopo. (Windows 10)Se você quiser dar tudo de si, as opções padrão no Windows 10 não serão suficientes, portanto, faz sentido aproveitar uma ferramenta de terceiros.
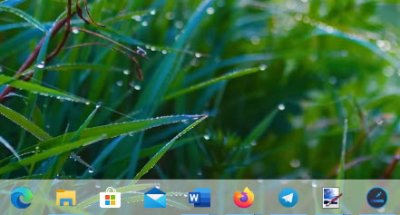
Podemos dizer com certeza que a instalação não leva muito tempo, e o tamanho da ferramenta também não é grande. Lembre-se de que é necessária uma chave de produto gratuita para o personalizador da barra de tarefas(Taskbar Customizer) do Ashampoo . Basta(Simply) clicar no botão grande que diz Get Free Activation Key e imediatamente ele deve abrir uma página da web no seu navegador padrão.
A partir daqui, adicione seu endereço de e-mail à caixa aberta e clique em Solicitar chave de versão completa(Request Full Version Key) . Depois de fazer isso, abra sua conta de e-mail e siga as etapas para obter a chave necessária para usar o programa.
Ashampoo Taskbar Customizer para PC
OK, então após o lançamento, a primeira coisa que você verá é a aparência diferente da barra de tarefas. Isso pode não ser do seu agrado, então vamos falar sobre como fazer algumas alterações.
1] O que essa ferramenta faz?
A ideia geral aqui é adicionar cores à barra de tarefas, torná-la translúcida ou invisível e fornecer a capacidade de fazer alterações na opacidade. Não apenas isso, mas as pessoas podem optar por iniciar automaticamente após uma nova inicialização do Windows 1o .
Leia(Read) : Como ocultar a barra de tarefas(Hide the Taskbar) no Windows 10.
2] Configurações (personalizadas)
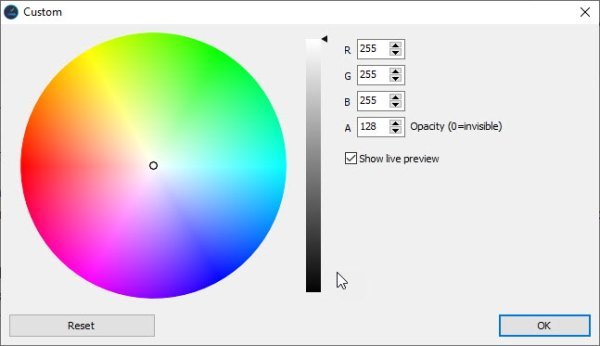
Para fazer alterações amplas, você precisará abrir a área Configurações(Settings) (personalizada). A partir daqui, o usuário pode misturar cores diferentes para melhorar a aparência de sua barra de tarefas. Feito isso, aperte o botão OK e pronto. A partir desta mesma seção, o usuário pode redefinir as configurações de volta ao design padrão.
Leia(Read) : Como exibir seu nome na barra de tarefas do Windows .
3] Retornar ao design padrão

Se você quiser voltar para a aparência padrão da barra de tarefas do Windows 10 , vá para navegar até a barra de tarefas ou Mostrar (Show) notificações(Notifications) para localizar o personalizador.
Clique com o botão direito do mouse(Right-click) no ícone e selecione Padrão(Default) . Você também pode tornar a barra de tarefas translúcida, se for isso que você deseja.
Temos que dizer que, embora gostemos do que o personalizador da barra de tarefas(Taskbar Customizer) do Ashampoo traz para a mesa, não é suficiente. Esperávamos mais do que apenas a capacidade de alterar as cores, mas se isso é tudo o que você precisa, essa é uma ferramenta decente o suficiente.
Baixe o Ashampoo Taskbar Customizer(Download Ashampoo Taskbar Customizer) no site oficial(official website) .
Leia a seguir(Read next) : Guia Completo para personalizar o Menu Iniciar e a Barra de Tarefas do Windows 10 .
Related posts
Como adicionar Weather a Lock Screen, Desktop, Taskbar em Windows 10
Personalize a Barra de Tarefas, a Área de Notificação e a Central de Ações no Windows 10
Como editar ou alterar System Information em Windows 10
Get Voltar o antigo clássico Start menu em Windows 10 com Open Shell
Como personalizar o novo Microsoft Edge Browser em Windows 10
Como desativar o Lock O Taskbar option em configurações Windows 10
Corrigir a exibição da barra de tarefas em tela cheia no Windows 10
Como reduzir Taskbar Updates para News & Interests em Windows 10
Hide or Show Windows Ink Workspace Button em Taskbar em Windows 10
Fix Pin para Taskbar Missing em Windows 10
Fix Volume ícone faltando Taskbar em Windows 10
Use TaskbarGroups para agrupar atalhos Taskbar em Windows 10
Corrigir o ícone WiFi ausente da barra de tarefas no Windows 10
Ícones da barra de tarefas são invisíveis, em branco ou ausentes em Windows 10
Make Explorer Taskbar Atalho abra sua pasta favorita em Windows 10
Change Colors de tamanhos System Elements & Font em Windows 10
Ultramon Smart Taskbar: software Dual ou Multi monitor para Windows 10
Como fazer backup e restaurar Taskbar Toolbars em Windows 10
Como ocultar automaticamente ícones de desktop em Windows 10 com autohedesktopicons
Hide Toolbars option em Taskbar Context Menu em Windows 10
