Como remover ou redefinir a senha do BIOS (2022)
Esquecer senhas é um problema com o qual todos estamos familiarizados. Embora na maioria dos casos, basta clicar na opção Esqueci a senha (Forgot Password ) e seguir algumas etapas fáceis para obter o acesso de volta, mas nem sempre é esse o caso. Esquecer a senha do BIOS (uma senha geralmente definida para evitar a entrada nas configurações do BIOS ou para evitar a inicialização do computador pessoal) implica que você não poderá inicializar o sistema completamente.
Felizmente, como para tudo lá fora, existem algumas soluções alternativas para esse problema. Vamos passar por essas soluções / soluções alternativas para esquecer a senha do BIOS neste artigo e esperamos poder fazer o login novamente em seu sistema.

What is the Basic Input/Output System (BIOS)?
Basic Input/Output System (BIOS) é o firmware usado durante o processo de inicialização para executar a inicialização do hardware e também fornece serviço de tempo de execução para programas e sistemas operacionais. Em termos leigos, o microprocessador de um computador(computer’s microprocessor) usa o programa BIOS( BIOS program) para iniciar o sistema do computador depois que você aperta o botão ON em sua CPU . O BIOS(BIOS) também gerencia o fluxo de dados entre o sistema operacional de um computador e os dispositivos conectados, como disco rígido, teclado, impressora, mouse e adaptador de vídeo.
Qual é a senha do BIOS?(What is the BIOS Password?)
Uma senha do BIOS(BIOS Password) é a informação de verificação necessária de vez em quando para fazer login no sistema básico de entrada/saída de um computador antes do início do processo de inicialização. No entanto, a senha do BIOS precisa ser habilitada manualmente e, portanto, é encontrada principalmente em computadores corporativos e não em sistemas pessoais.
A senha é armazenada na memória Complementary Metal-Oxide Semiconductor (CMOS)(Complementary Metal-Oxide Semiconductor (CMOS) memory) . Em alguns tipos de computadores, ele é mantido em uma pequena bateria conectada à placa-mãe. Impede o uso não autorizado de computadores, fornecendo uma camada extra de segurança. Pode causar problemas às vezes; por exemplo, se o proprietário de um computador esquecer sua senha ou um funcionário devolver seu computador sem revelar a senha, o computador não inicializará.
Como remover ou redefinir a senha do BIOS(BIOS Password) (2022)
Existem cinco métodos principais para redefinir ou remover a senha do BIOS. (There are five primary methods for resetting or removing the BIOS password.)Eles variam de tentar uma dúzia de senhas diferentes para obter acesso a um botão da placa-mãe do seu sistema. Nenhum é muito complicado, mas exige algum esforço e paciência.
Método 1: Backdoor de senha do BIOS(Method 1: BIOS Password Backdoor)
Poucos fabricantes de BIOS mantêm uma senha ' mestre ' para (master)acessar o menu do BIOS(access the BIOS menu) que funciona independentemente da senha definida pelo usuário. A senha mestra é usada para fins de teste e solução de problemas; é um tipo de segurança contra falhas. Este é o mais fácil de todos os métodos da lista e o menos técnico. Recomendamos isso como sua primeira tentativa, pois não exige que você abra o sistema.
1. Quando estiver na janela para digitar a senha, digite uma senha incorreta três vezes; um à prova de falhas chamado 'checksum' irá aparecer.(fail-safe called ‘checksum’ will pop up.)
Chega uma mensagem informando que o sistema foi desabilitado ou a senha falhou com um número exibido entre colchetes abaixo da mensagem; anote cuidadosamente este número.
2. Visite o BIOS Master Password Generator , digite o número na caixa de texto e clique no botão azul que diz 'Obter senha'(‘Get password’) logo abaixo dele.

3. Depois de clicar no botão, o site listará algumas senhas possíveis que você pode tentar uma a uma, começando pelo código chamado 'Generic Phoenix' . Se o primeiro código não chegar às configurações do BIOS , vá descendo a lista de códigos até encontrar o sucesso. Um dos códigos certamente lhe dará acesso independentemente da senha definida por você ou seu empregador.
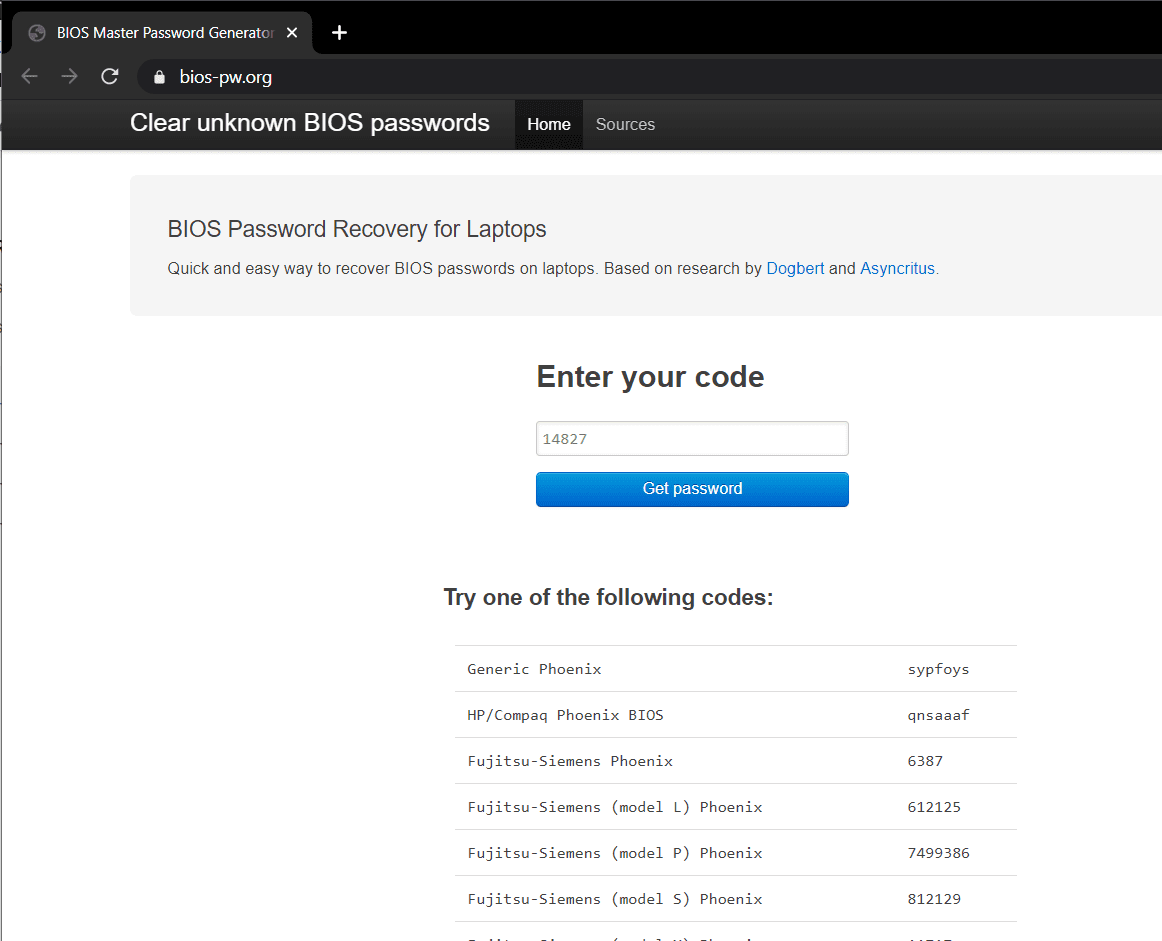
4. Depois de entrar com uma das senhas, tudo o que você precisa fazer é reiniciar o computador(restart your computer,) e poderá inserir a mesma senha do BIOS(enter the same BIOS password) novamente sem nenhum problema.
Nota:(Note:) Você pode ignorar a mensagem 'sistema desativado', pois está lá apenas para assustá-lo.
Método 2: Removendo a bateria CMOS para (Method 2: Removing CMOS Battery to )ignorar a senha do BIOS(Bypass BIOS Password )
Conforme mencionado anteriormente, a senha B IOS é salva na memória Complementary Metal-Oxide Semiconductor (CMOS)(IOS Password is saved in the Complementary Metal-Oxide Semiconductor (CMOS)) junto com todas as outras configurações do BIOS . É uma pequena bateria conectada à placa-mãe, que armazena configurações como data e hora. Isso é especialmente verdadeiro para computadores mais antigos. Portanto, esse método não funcionará em alguns sistemas mais novos, pois eles têm memória flash de armazenamento não volátil ou (nonvolatile storage flash memory or )EEPROM , que não requer energia para armazenar a senha de configurações do BIOS . Mas ainda vale a pena tentar, pois esse método é o menos complicado.
1. Desligue o computador, desconecte o cabo de alimentação e desconecte todos os cabos(Turn off your computer, unplug the power cord, and disconnect all cables) . ( Anote(Note) os locais exatos e a colocação dos cabos para ajudá-lo na reinstalação)
2. Abra o gabinete do desktop ou o painel do laptop. Retire a placa-mãe e encontre a bateria CMOS( CMOS battery) . A bateria CMOS é uma bateria em forma de prata localizada dentro da placa-mãe.

3. Use algo plano e sem corte como uma faca de manteiga para retirar a bateria. (to pop the battery out.)Seja preciso e cuidadoso para não danificar acidentalmente a placa-mãe ou você mesmo. Observe a direção na qual a bateria do CMOS está instalada, geralmente o lado positivo gravado em sua direção.
4. Guarde a bateria em local limpo e seco por pelo menos 30 minutos (30 minutes ) antes de recolocá-la em seu lugar original. Isso redefinirá todas as configurações do BIOS, incluindo a senha do BIOS(This will reset all the BIOS settings, including the BIOS password) que estamos tentando acessar.
5. Reconecte todos os cabos e ligue o sistema( Plug back all the cords and turn on the system) para verificar se as informações do BIOS foram redefinidas. Enquanto o sistema inicializa, você pode optar por definir uma nova senha do BIOS e, se fizer isso, anote-a para fins futuros.
Leia também: (Also Read:) Como verificar se o seu PC está usando UEFI ou BIOS legado(How to Check if your PC is using UEFI or Legacy BIOS)
Método 3: Ignorar ou redefinir a senha do BIOS usando o jumper da placa-mãe(Method 3: Bypass or Reset BIOS Password Using Motherboard Jumper)
Essa provavelmente é a maneira mais eficaz de se livrar da senha do BIOS em sistemas modernos.(BIOS)
A maioria das placas-mãe contém um jumper que limpa todas as configurações do CMOS(jumper that clears all the CMOS settings) junto com a senha do BIOS . Os jumpers são responsáveis por fechar o circuito elétrico e, portanto, o fluxo de eletricidade. Estes são usados para configurar periféricos de computador como discos rígidos, placas-mãe, placas de som, modems, etc.
(Isenção de responsabilidade: recomendamos ser extremamente cuidadoso ao realizar esse método ou recorrer à ajuda de um técnico profissional, especialmente em laptops modernos.)
1. Abra o gabinete do seu sistema (CPU)(system’s cabinet (CPU)) e retire a placa-mãe com cuidado.
2. Encontre os jumpers, são alguns pinos saindo da placa-mãe(they are a few pins sticking out from the motherboard) com uma cobertura plástica no final, chamada jumper block . Eles estão localizados principalmente ao longo da borda da placa, se não, tente perto da bateria do CMOS ou perto da (CMOS)CPU . Em laptops, você também pode tentar procurar embaixo do teclado ou na parte inferior de um laptop. Uma vez encontrado, observe sua posição.
Na maioria dos casos, eles são rotulados como qualquer um dos seguintes:
- CLR_CMOS
- LIMPAR CMOS
- CLARO
- LIMPAR RTC
- JCMOS1
- PCD
- PSWD
- SENHA
- SENHA
- CLEARPWD
- CLR
3. Remova os pinos(Remove the jumper pins) do jumper de sua posição atual e coloque-os sobre as duas posições vazias restantes. Por exemplo, na placa-mãe de um computador, se 2 e 3 estiverem cobertos, mova-os para 3 e 4.
Nota:(Note:) Os laptops geralmente têm chaves DIP em vez de jumpers( DIP switches instead of jumpers) , para os quais você só precisa mover a chave para cima ou para baixo.
4. Conecte todos os cabos como estavam e ligue o sistema novamente(turn the system back on) ; verifique se a senha foi apagada. Agora, continue repetindo as etapas 1, 2 e 3 e movendo o jumper de volta à sua posição original.
Método 4: Redefinir a senha do BIOS usando software de terceiros(Method 4: Reset BIOS Password Using Third-party Software)
Às vezes, a senha protege apenas o utilitário BIOS e não exige a inicialização do Windows ; nesses casos, você pode tentar um programa de terceiros para descriptografar a senha.
Há muitos softwares de terceiros disponíveis on-line que podem redefinir senhas do BIOS(BIOS Passwords) , como CMOSPwd . Você pode baixá-lo deste site(download it from this website) e seguir as instruções fornecidas.
Método 5: Remova a senha do BIOS usando o prompt de comando(Method 5: Remove BIOS Password Using Command Prompt)
O método final é apenas para quem já tem acesso ao sistema e deseja remover ou redefinir as configurações do CMOS junto com a senha do BIOS .
1. Comece abrindo um prompt de comando em seu computador. Basta(Simply) pressionar a tecla Windows + S no seu computador, pesquisar Prompt de Comando(Command Prompt) , clicar com o botão direito do mouse e selecionar Executar como Administrador(Run As Administrator) .

2. No prompt de comando, execute os comandos a seguir, um por um, para redefinir as configurações do CMOS .
Lembre(Remember) -se de digitar cada um deles com cuidado e pressione enter antes de digitar o próximo comando.
debug o 70 2E o 71 FF quit
3. Depois de executar com sucesso todos os comandos acima, reinicie o computador para redefinir todas as configurações do CMOS(restart your computer to reset all the CMOS settings) e a senha do BIOS.
Além dos métodos explicados acima, há outra solução mais demorada e demorada para os aborrecimentos do BIOS . Os fabricantes de BIOS sempre definem algumas senhas genéricas ou padrão(BIOS manufacturers always set some generic or default passwords,) e, nesse método, você terá que experimentar cada uma delas para ver o que o coloca. Cada fabricante tem um conjunto diferente de senhas, e você pode encontrar a maioria delas listadas aqui: Lista de senhas genéricas do BIOS(Generic BIOS password listing) . Experimente as senhas listadas no nome do fabricante do BIOS e deixe-nos saber qual delas funcionou para você na seção de comentários abaixo.
| Manufacturer | Password |
|---|---|
| VOBIS & IBM | merlin |
| Dell | Dell |
| Biostar | Biostar |
| Compaq | Compaq |
| Enox | xo11nE |
| Epox | central |
| Freetech | Posterie |
| IWill | iwill |
| Jetway | spooml |
| Packard Bell | bell9 |
| QDI | QDI |
| Siemens | SKY_FOX |
| TMC | BIGO |
| Toshiba | Toshiba |
No entanto, se você ainda não conseguir remover ou redefinir a senha do BIOS(remove or reset the BIOS Password) , tente entrar em contato com o fabricante e explicar o problema( try contacting the manufacturer and explaining the issue) .
Related posts
Facilmente Remover Your Login Password From Windows 10
Como adicionar uma foto Password em Windows 10
Ativar ou Desativar Password Expiration em Windows 10
Como criar um Password Reset Disk
Como impedir que os usuários mudassem Password em Windows 10
Como verificar se o seu PC está usando UEFI ou BIOS legado
Seu Device Is Offline. Please Sign com o último Password usado neste dispositivo
Find Security Identifier (SID) de User em Windows 10
Fix Black Desktop Background Em Windows 10
Fix Windows não pôde concluir o formato
Como desativar Windows 10 Firewall
Como Stream Origin Games sobre Steam
Como Verifique as especificações da PC no Windows 10
Como Fix Application Error 0xc0000005
Como Enter BIOS em Windows 10 [Guia]
Corrigir o prompt de senha do Outlook reaparecendo
Como mudar a sua Account Password em Windows 10
Como excluir uma Volume or Drive Partition em Windows 10
O que é BIOS e como atualizar o BIOS?
Criando um Full System Image Backup em Windows 10 [The Ultimate Guide]
