Habilitar ou desabilitar a verificação ortográfica no navegador Edge para um idioma específico
O navegador principal da Microsoft, o Edge , está equipado com muitos recursos. Por exemplo, ele vem com um recurso de verificação ortográfica para ajudá-lo a corrigir um erro (palavra incorreta) em qualquer idioma suportado que você lê. Então, vamos ver como habilitar ou desabilitar a verificação ortográfica no Microsoft Edge (Chromium)(spell checking in Microsoft Edge (Chromium)) para um idioma específico.
Ativar ou desativar a verificação ortográfica(Off Spell Checking) no Edge para um idioma específico
Na maioria das vezes, o Edge funciona como um navegador tradicional, mas ganha vantagem quando se trata de oferecer opções de privacidade e personalização. Portanto, se você estiver interessado em habilitar ou desabilitar a verificação ortográfica no Edge , siga estas etapas:
- Inicie o Microsoft Edge para Chromium
- Configurações de acesso
- Selecione a guia Idiomas
- Alterne o interruptor de verificação ortográfica
- Reinicie a Borda.
Supondo que você tenha baixado a versão mais recente do novo navegador Edge , inicie o navegador.
Quando a janela do navegador abrir, clique no botão ' Configurações e mais(Settings and more) ' (três pontos visíveis) no canto superior direito.

Selecione a opção ' Configurações(Settings) ' e escolha a opção ' Idiomas(Languages) '.
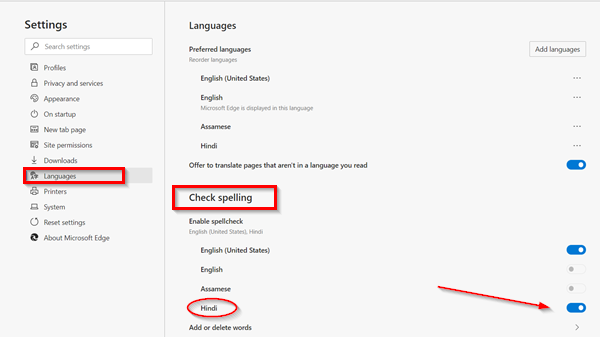
Em seguida, na seção ' Verificar ortografia(Check spelling) ', use as opções de alternância para habilitar ou desabilitar a verificação ortográfica para os idiomas desejados.
Quando terminar as etapas, o Microsoft Edge(Microsoft Edge) verificará apenas a ortografia dos idiomas que você acabou de escolher.
Agora, se você quiser adicionar ou remover certas palavras da verificação ortográfica, siga estas etapas:

Abra o Microsoft Edge e escolha ' Configurações e mais(Settings and more) '.
Em seguida, selecione a opção ' Configurações(Settings) ' e navegue até ' Idiomas(Languages) '.
Aqui, na seção ' Verificar ortografia(Check spelling) ', clique na opção ' Adicionar(Add) ' ou ' excluir(delete) ' palavras.
Especifique uma palavra que você não deseja que o Edge marque como incorreta.
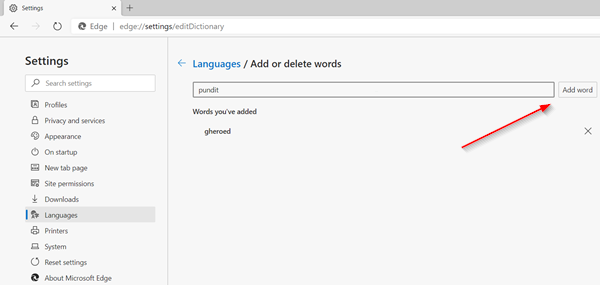
Clique no botão Adicionar palavra.
Depois de concluir a configuração, o navegador Edge não marcará mais a palavra em seu dicionário como incorreta.
Related posts
Add or Remove Words em Spell Checking Dictionary em Windows 10
Ativar Line Wrap em Source View em Chrome or Edge
Como remover o botão Extensions menu a partir Microsoft Edge toolbar
Ativar potencialmente Unwanted Application protection em Edge browser
Block or Stop Microsoft Edge pop-up Tips and Notifications
Como jogar Video em Full-screen Mode em Edge browser
Como adicionar Outlook Smart Tile para New Tab Page em Edge
Como impedir alterações aos favoritos em Microsoft Edge em Windows 10
Como impor Google SafeSearch em Microsoft Edge em Windows 10
ocorreu um erro ao iniciar o profiling session em Edge DevTools
Administrator Mode detectado: não execute Edge em Administrator mode
Adicionar um Home button para Microsoft Edge browser
Como mostrar Favorites Bar em Microsoft Edge em Windows 10
Disable, Adobe Flash desinstalação, Shockwave em Chrome, Firefox, Edge, IE
Edge Browser desapareceu e o ícone desapareceu
Como esconder Title Bar com Vertical Tabs em Microsoft Edge
Edge Deleted Bookmarks or Favorites reaparecer; não excluindo
Fix Microsoft Edge Installation & Update error codes
Microsoft Edge Mantém Auto-resetting em Restart em Windows 10
Como remover Duplicate Favorites em Microsoft Edge browser
