Corrigir o erro ReadableByteStream no Chrome ao abrir o Outlook.com
Você(Are) está vendo um erro chamado objeto ReadableByteStream ao tentar abrir seu email do Outlook.com ? Não se preocupe(Worry) , pequenino; temos o molho como de costume. OK, então esse problema é generalizado e parece acontecer apenas no Google Chrome por algum motivo estranho, desconhecido para nós.
O Google Chrome(Google Chrome) é o principal navegador da web no mercado hoje, mas isso não significa que não tenha problemas. Não temos interesse em destacar os muitos problemas com este navegador da web; portanto, vamos nos concentrar no erro ReadableByteStream no (ReadableByteStream)Outlook e como corrigir o problema. Suspeitamos que, se você estiver usando um navegador da Web baseado no Chromium e tiver o mesmo problema, acreditamos que seja possível seguir as instruções aqui se o navegador não tiver sido profundamente personalizado.
(ReadableByteStream)Erro ReadableByteStream no Chrome ao abrir o Outlook.com
Se você estiver vendo o erro do objeto ReadableByteStream ao abrir o Outlook.com usando o Google Chrome(Google Chrome) , certifique-se de seguir estas instruções à risca se não estiver muito familiarizado com a área de configurações do Google Chrome :
- Desabilitar o cache do Chrome
- Manter dados locais até a reinicialização do navegador
Vamos ver como fazê-lo.
1] Desabilitar cache(1] Disable cache)
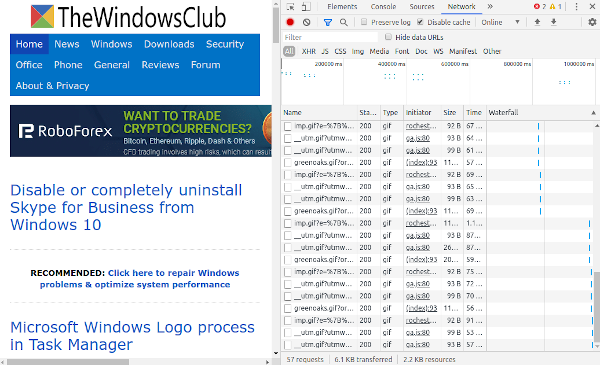
OK, então a primeira coisa que precisamos fazer agora é desabilitar o cache no Google Chrome . Isso pode ser feito com relativa facilidade, então não se preocupe muito com qualquer tipo de dificuldade. Apenas(Just) certifique-se de que o Chrome seja lançado, porque, claro, isso é muito importante.
Tudo bem(Alrighty) , então. O primeiro passo é selecionar o botão Menu e, a partir daí, clicar em Mais Ferramentas e depois em Ferramentas do Desenvolvedor(Developer Tools) . Para uma maneira mais fácil de obter essa tela, pressione Ctrl + Shift + I no teclado do Windows 10 .
Agora, quando a seção da ferramenta do desenvolvedor(Developer) aparecer na tela, selecione Rede(Network) nas opções, vá em frente e verifique se Desativar(Disable) cache está marcado.
2] Mantenha os dados locais até a reinicialização do navegador(2] Keep local data until a browser restart)

Vá para a área Configurações(Settings) no Chrome e selecione “Mostrar configurações avançadas. Na seção que diz Privacidade(Privacy) , clique em Configurações de conteúdo e navegue até (Content)Cookies . Nesta seção, certifique-se de selecionar Manter(Keep) apenas dados locais até que você saia do navegador.
Por fim, reinicie o Chrome e tudo deve estar funcionando bem agora. Caso contrário, sugerimos o uso de um navegador alternativo, como Firefox , Opera ou até mesmo a nova versão do Microsoft Edge Chromium .
Related posts
Fix ERR_CONNECTION_TIMED_OUT issue em Chrome em Windows 10
Fix Downloading Proxy Script error em Google Chrome
Fix NETWORK_FAILED error em Chrome browser em Windows PC
Fix RESULT_CODE_HUNG error em Microsoft Edge em Windows 10
Fix ERR_SPDY_PROTOCOL_ERROR error em Google Chrome
Fix Blurry File Open dialog Box em Google Chrome and Microsoft Edge
Fix Scroll bar faltando em Chrome em Windows 11/10
Fix Falhou - Blocked download Erro em Chrome or Edge
Google Chrome error 0xc00000a5
Fix Google Chrome lagging e lento para abrir em Windows 11/10
Fix ERR_FILE_NOT_FOUND error em Google Chrome
Fix Keyboard não funciona no Google Chrome em Windows 10
Fix ERR_CACHE_MISS error mensagem em Google Chrome
Fix YouTube não trabalhar ou carregamento em Chrome em Windows PC
Fix Chrome error 1603 & 0x00000643 no Windows 10
Fix Waiting para proxy tunnel issue em Chrome browser
Fix NETWORK_FAILED error em Chrome browser
Fix SSL Certificate Error no Google Chrome [RESOLVIDO]
Fix Chrome só funciona em Incognito Mode em Windows 10
Fix ERR_SSL_PROTOCOL_ERROR em Google Chrome
