Os usuários devem inserir um nome de usuário e senha para usar este computador ausente
Quando abrimos a janela Contas(User Accounts) de Usuário digitando netplwiz.exe ou controlamos userpasswords2(control userpasswords2 ) usando a caixa Executar(Run) comando ( Win+R ), podemos a opção ' Os usuários devem digitar um nome de usuário e senha para usar este computador(Users must enter a user name and password to use this computer) '.
Se essa opção estiver desmarcada para uma conta de usuário específica, esse usuário fará login automaticamente em sua conta sem inserir um nome de usuário e senha. Se essa opção estiver marcada, o usuário deverá inserir as credenciais de login. Se, por algum motivo, essa opção estiver ausente na janela Contas de (Accounts)usuário(User) , você poderá corrigir esse problema.
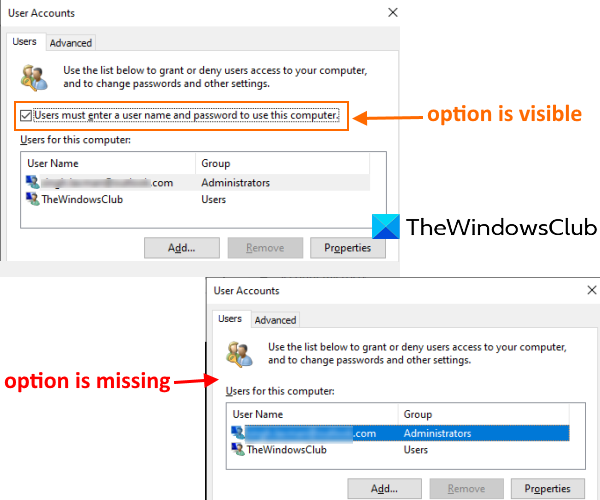
O usuário(User) deve inserir um nome de usuário e senha para usar este computador
Esse problema pode ter ocorrido depois que você configurou o Windows Hello e permite que apenas o recurso de entrada do Windows Hello esteja ativado. Você só precisa desabilitar esse recurso para resolver esse problema usando qualquer uma dessas duas opções:
- Usando o aplicativo Configurações
- Usando a janela do Editor do Registro.
1] Usando o aplicativo Configurações

[Windows 11]
- Use a tecla de atalho Win+I para abrir o aplicativo Configurações
- Categoria de contas(Accounts) de acesso
- Acesse a página de opções de login(Sign-in options) .
Há uma seção chamada Exigir entrada do Windows Hello para contas da Microsoft,(Require Windows Hello sign-in for Microsoft accounts) conforme visível na captura de tela acima.
Nesta seção, você precisa desativar(turn off) a opção ' Para maior segurança, permitir apenas a entrada do Windows Hello para contas da Microsoft neste dispositivo(For improved security, only allow Windows Hello sign-in for Microsoft accounts on this device) '.
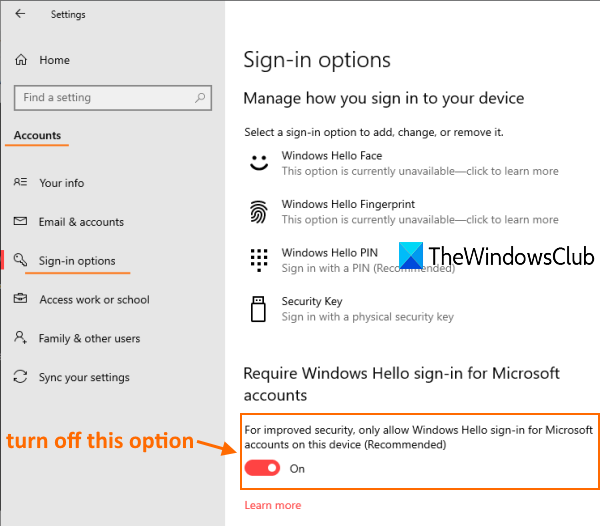
[Windows 10]
Agora acesse a janela Contas de (Accounts)Usuário . (User) Essa opção deve estar visível agora.
Leia(Read) : Nome de usuário duplicado na tela de login ou login(Duplicate username at Login or Sign In screen) no Windows.
2] Usando o Editor do Registro
Se o método acima não funcionar, use o REGEDIT ou o Editor do Registro(Registry Editor) para recuperar a opção ausente. Os passos são os seguintes:
- Abra o Editor do Registro
- Chave do dispositivo(Device) de acesso
- Defina a data do valor de DevicePasswordLessBuildVersion como 0 .
Abra o REGEDIT e, em seguida, vá para a chave do dispositivo(Device) . Aqui está o caminho para acessar essa chave:
HKEY_LOCAL_MACHINE\SOFTWARE\Microsoft\Windows NT\CurrentVersion\PasswordLess\Device
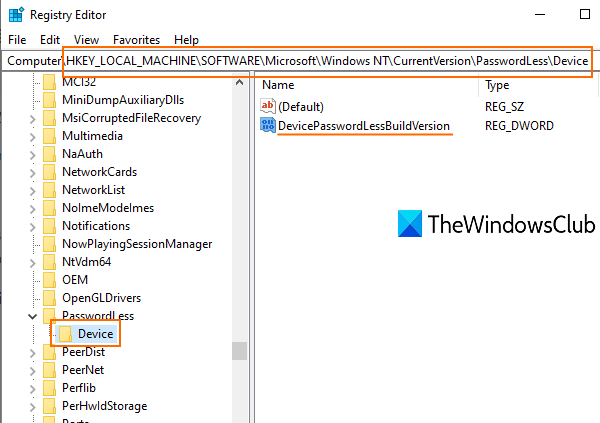
Na seção à direita dessa chave, você verá um valor DWORD DevicePasswordLessBuildViersion com (DevicePasswordLessBuildViersion)2 como dados de valor. Isso significa que permitir que apenas o recurso de entrada do Windows Hello(allow only Windows Hello sign-in) esteja ativado.
Clique duas vezes(Double-click) nesse valor e uma pequena caixa ficará visível. Adicione 0 no campo Dados do valor(Value) e use o botão OK .
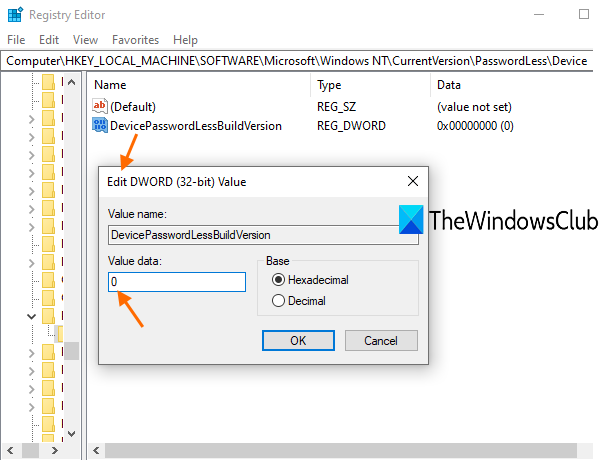
Isso desativará esse recurso do Windows Hello e a opção 'os usuários devem digitar o nome de usuário e a senha' ficará visível novamente.
Leitura relacionada(Related read) : O login automático do Windows 11/10 não está funcionando .
Espero que esta postagem seja útil para recuperar esse recurso ausente na janela Contas de (Accounts)usuário .(User)
Related posts
O Windows não pôde se conectar ao ProfSVC service
Delete Perfis e arquivos antigos do usuário automaticamente em Windows 10
Create Local Administrator Account em Windows 10 usando CMD
Switch User Option Falta de Windows 10 login screen
Como verificar se você tem direitos Admin no Windows 10
Como habilitar ou Disable Construído em Administrator account em Windows 10
Como migrar um Windows 10 User Profile para um novo Windows 10 PC
Como habilitar ou desabilitar o controle de conta de usuário no Windows 11
Você deve reiniciar o computador para desligar User Account Control
Access Local User and Group Management em Windows 10 Home
Apresentando o Windows 8.1: você deve usar uma conta local ou da Microsoft?
Como criar Local User Account usando PowerShell em Windows 10
Automaticamente Log para User Account em Windows 10
Como criar um Google Account em 4 etapas fáceis
Como configurar uma Conta do Google no Android
Entrar com a conta local em vez da opção faltando no Windows 10
Como alterar o nível de controle de conta de usuário (UAC) no Windows 10
Defina um Default User Logon Picture para todos os usuários em Windows 10
FIX Administrator Account foi desativado no Windows 10
Mostrar ou ocultar Lock option de User Account Profile picture em Start Menu
