Os aplicativos ou programas do Windows abrem e fecham imediatamente no Windows 11/10
Às vezes, pode acontecer que um aplicativo da Microsoft Store de um (Microsoft Store)programa(Program) clássico feche abruptamente assim que você o iniciar. Isso pode acontecer com os programas clássicos, ou seja, baseados em EXE(EXE based programs) ou até mesmo com aplicativos UWP(UWP apps) que você baixa da Microsoft Store , também conhecido como aplicativos UWP .
A parte difícil sobre essas situações é que não há uma razão fixa para isso acontecer. Pode ser devido a um problema de permissão ou problema de armazenamento ou problema de instalação. As possibilidades são imensas. Dito isso, neste post, vamos sugerir algumas soluções para o problema em que os aplicativos do Windows 11/10 abrem e fecham imediatamente.
Aqui falaremos sobre os programas clássicos e os aplicativos UWP(UWP Apps) . Os aplicativos UWP também incluem jogos. Portanto, se algum dos jogos que você baixou da loja estiver causando o problema, isso ajudará você a resolvê-lo.
Programas do Windows fecham inesperadamente
Se um aplicativo UWP da Microsoft Store ou um (Microsoft Store UWP)programa(Program) exe clássico fechar inesperadamente assim que você o iniciar, você poderá redefini-lo, repará-lo ou reinstalá-lo. Vamos dar uma olhada nos programas Win32 primeiro.
1] Repare o programa
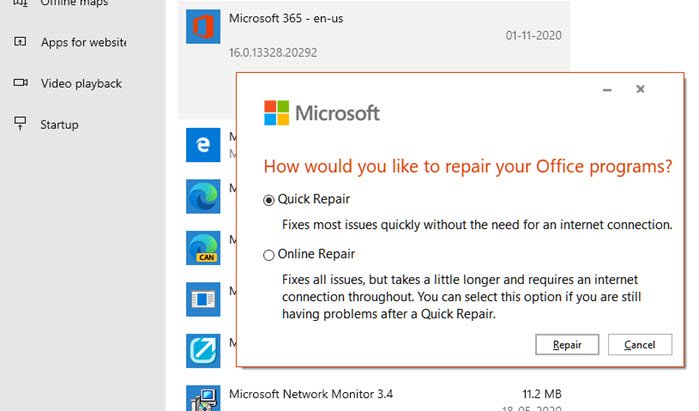
Muitos programas vêm com uma opção de reparo integrada ou o desenvolvedor oferece um programa que pode ajudá-lo a reparar o software. Como não estamos falando de um software específico, talvez seja necessário pesquisar se o programa em questão oferece algo semelhante.
Você pode reparar o programa instalado em Configurações(Settings) ou no Painel de Controle(Control Panel) .
2] Lançamento com privilégios de administrador
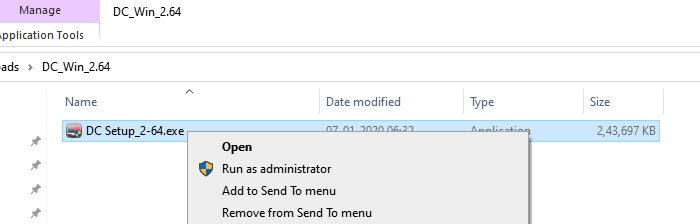
Talvez o aplicativo precise ser iniciado com permissão de administrador para funcionar corretamente. Normalmente, os programas garantem que o prompt do UAC seja exibido, mas se, por algum motivo, não for possível ativá-lo, aqui está o que você pode fazer.
Toda vez que você quiser iniciar o programa, clique com o botão direito do mouse e escolha a opção “ Executar(Run) como administrador”. Ou você pode seguir este guia para configurá-lo para sempre iniciar com privilégios de administrador.
3] Desinstalar e reinstalar programas
Se nada mais funcionar, você pode desinstalar e reinstalar o programa. Desta vez, quando você fizer isso, certifique-se de executar o instalador com permissão de administrador. Isso garantirá que ele tenha toda a permissão necessária.
Os aplicativos do Windows 11/10 abrem e fecham imediatamente
Experimente os métodos a seguir para ver se isso ajuda os aplicativos UWP a seguir esse comportamento para resolver o problema. Você precisará de permissão de administrador para alguns deles.
1] Execute(Run) o Solucionador de problemas de aplicativos do Windows(Windows Apps Troubleshooter)
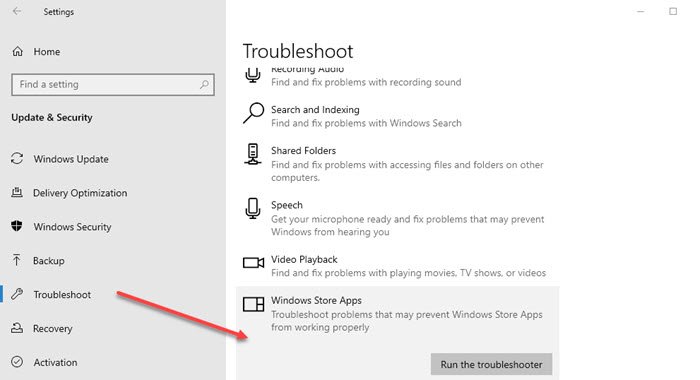
Vá para Configurações do (Settings)Windows 10 ( Win+1 ) e navegue até Atualização(Update) e Security > Troubleshoot . Execute o solucionador de problemas de aplicativos da Windows Store(Windows Store Apps) .
Quando você executa este solucionador de problemas do aplicativo , ele corrige automaticamente alguns dos problemas básicos que podem estar impedindo a execução da sua loja ou aplicativos, como resolução de tela mais baixa, configurações incorretas de segurança ou conta etc.
2] Reparar ou redefinir o aplicativo UWP
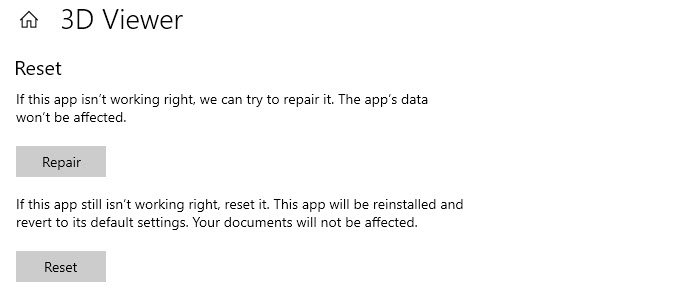
Assim como reparamos ou reinstalamos os programas clássicos, os aplicativos UWP podem ser redefinidos(UWP apps can be reset) . Uma vez que a redefinição é feita, ele se comportará como se o programa tivesse sido instalado novamente.
- Abra as Configurações(Settings) do Windows 10 ( Win + 1 ) e vá para a seção Aplicativos(Apps) .
- Selecione o aplicativo e clique no link Opções avançadas(Advanced)
- Role para encontrar a seção Redefinir(Reset) e você tem duas opções.
- Reparar—(Repair—It) Ajudará se o aplicativo não estiver funcionando corretamente. Os dados do aplicativo não são afetados.
- Redefinir—Se a opção acima não ajudar, o aplicativo será reinstalado e revertido para as configurações padrão
Certifique(Make) -se primeiro de usar Reparar(Repair) e, em seguida, a opção Redefinir(Reset) .
3] Reinstale os aplicativos da Windows Store
Se a redefinição e o reparo não funcionarem, seria melhor reinstalar os aplicativos da Windows Store . (Windows Store)Você terá primeiro que desinstalá-lo e aqui você pode usar o Comando do PowerShell, Configurações do Windows ou 10AppsManager.(PowerShell Command, Windows Settings, or 10AppsManager.)
Feito isso, visite a Microsoft Store para baixá-lo e instalá-lo.
Quando clico em um aplicativo(App) ele fecha imediatamente
Se seus aplicativos abrirem quando você clicar neles e fecharem automaticamente imediatamente, sua instalação foi corrompida ou um processo de terceiros está interferindo em seu bom funcionamento. Reparar o aplicativo ou solucionar o problema no estado de inicialização limpa(Clean Boot State) certamente ajudará.
Leia(Read) : A Microsoft Store não abre ou fecha imediatamente após a abertura(Microsoft Store not opening or closes immediately after opening) .
Espero que o post tenha sido fácil de seguir.
Related posts
Windows 10 Photos app bater com File system erro
Movies & TV app freezing, não funcionando ou abrindo no Windows 10
Windows Store Apps Troubleshooter para Windows 10
Windows Store Cache pode ser danificado em Windows 11/10
Programs não respondendo em Windows 11/10
Best Free RSS Reader Windows Store apps para Windows 10
Como habilitar ou Disable Archive Apps feature em Windows 10
Melhor Tower Defense Games para Windows 10
Não posso Pin Apps or Programs para Taskbar em Windows 10
Como instalar ou desinstalar o Microsoft Store Apps em Windows 10
URI Commands para Microsoft Store apps aberto no Windows 11/10
12 Best Microsoft Store apps livre para Windows 11/10 - 2021
Como matar ou terminar Microsoft Store Apps em Windows 10
Como ver HEIC and HEVC files em Windows 10 Photos app
Best Free Calendar apps para Windows 11/10
Add para os favoritos O botão está acinzentado em Photos app
Mail and Calendar app freezes, trava ou não funciona no Windows 11/10
Maps app não funciona ou Shows Incorrect Location em Windows 10
Anatomy App completa é um download digna para Windows 11/10
Photos app é lento para abrir ou não funcionar em Windows 11/10
