Como fazer upload de músicas para o YouTube Music e gerenciar sua biblioteca
Se você começou a usar o YouTube Music , talvez queira dar uma olhada nele. Nesta postagem, mostramos como enviar músicas para o YouTube Music(upload music to YouTube Music) . Se você puder fazer isso, tenha a assinatura gratuita(Free) ou do YouTube Premium . Você pode enviar suas músicas favoritas para o YouTube Music e ouvi-las em qualquer dispositivo, desde que use a mesma conta do Google . Veja como configurar as coisas para que você possa começar a usar este serviço de streaming de música.
Recentemente, os usuários tiveram que migrar do Google Play Music para o YouTube Music(move from Google Play Music to YouTube Music) por causa da depreciação do antigo serviço. No entanto, se você estiver gostando do serviço YouTube Music , poderá enviar suas músicas favoritas para este serviço e ouvi-las em qualquer celular ou computador de qualquer lugar. Assim como criar e enviar vídeos para o YouTube , também é fácil fazer o mesmo com o YouTube Music .
Antes de começar com o processo de upload, você pode querer saber algumas coisas importantes-
- Você pode acessar seu Conteúdo de música armazenado(Stored Music Content) por meio de sua conta do YouTube Music .
- Você pode fazer upload de Conteúdo de música armazenado(Stored Music Content) , mas todos os direitos existentes serão armazenados em seu nome.
- Você não pode compartilhar conteúdo de música armazenado(Stored Music Content) com ninguém, mesmo que tenha uma conta do plano familiar do YouTube(YouTube Family Plan) .
Se estiver de acordo com estes termos e condições, você deve prosseguir para iniciar o processo.
Como fazer upload de músicas para o YouTube Music
Para fazer upload de músicas para o YouTube Music , siga estas etapas-
- Abra o site oficial do YouTube Music .
- Clique em( Sign in) Fazer login para fazer login na sua Conta do Google.
- Clique na sua foto de perfil.
- Selecione a opção Carregar música(Upload music) na lista.
- Escolha a música do seu computador.
- Vá para a guia Biblioteca .(Library)
- Selecione a opção Uploads na lista de filtros.
- Clique(Click) na sua música para reproduzir no navegador.
Vamos nos aprofundar nas etapas em detalhes para que você possa aprender o processo completamente.
Primeiro, você precisa abrir o site oficial do YouTube Music . Para isso, abra seu navegador, digite music.youtube.com na barra de endereço e pressione o botão Enter .
Agora, clique no(Sign in ) botão Entrar e insira suas credenciais de login para fazer login na sua conta do Google . Deve ser o mesmo que você está prestes a usar em todos os seus dispositivos para acessar as músicas enviadas.
Depois de fazer isso, você pode ver sua foto de perfil no canto superior direito da tela. Clique(Click) na foto do seu perfil e selecione a opção Carregar música(Upload music ) na lista.
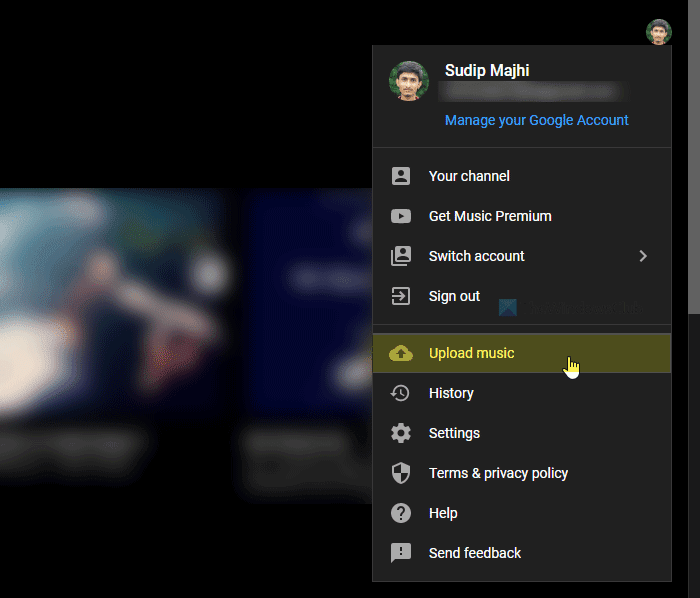
Em seguida, solicita aos usuários que aceitem os termos e condições. Clique(Click) no botão ACEITAR(ACCEPT ) para fazê-lo.
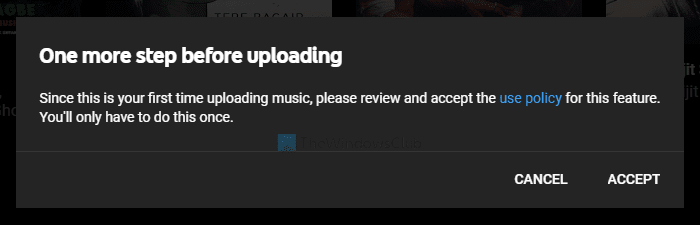
Depois de fazer isso, você pode encontrar o processo de upload no canto inferior esquerdo da tela. Feito isso, clique no botão GO TO LIBRARY .
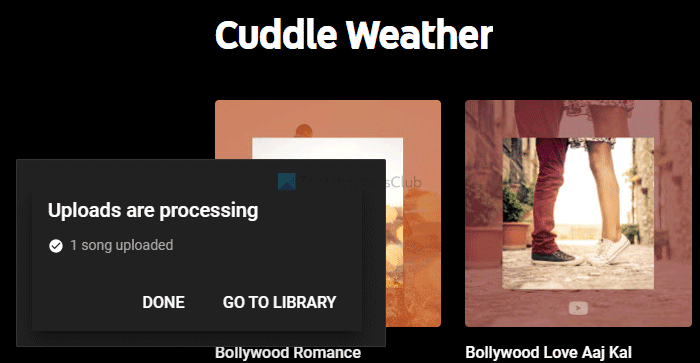
Como alternativa, você pode clicar na guia Biblioteca(Library ) que fica visível na barra de menu superior. A partir daqui, é possível gerenciar todas as músicas enviadas. Para reproduzir um, clique na música e ela começará a ser executada na janela do navegador.
Se você carregou músicas por engano e deseja excluí-las da sua lista de arquivos enviados, veja como fazer isso. Para começar, você precisa visitar a página Biblioteca(Library ) e selecionar a música que deseja excluir. Em seguida(Next) , passe o mouse sobre a música, clique no ícone de três pontos e selecione a opção Excluir música(Delete song ) na lista.
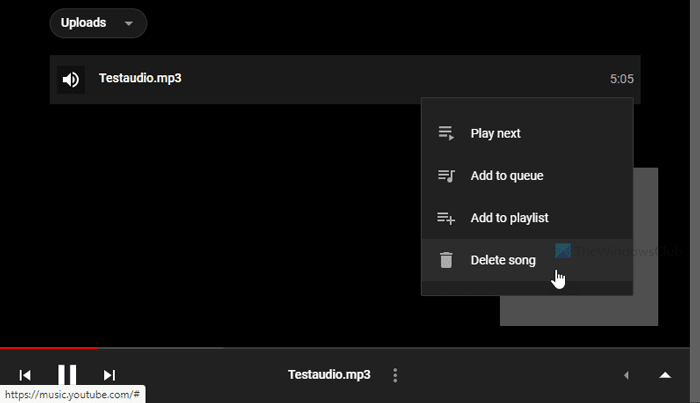
Ele mostra uma janela de confirmação onde você pode clicar na opção afirmativa. Depois de fazer isso, ele será removido da sua biblioteca.
Isso é tudo!
Related posts
Como mesclar várias listas de reprodução em Spotify and YouTube Music
Como colaborar em YouTube and YouTube Music Playlists
Como baixar Music grátis YouTube Audio Library
Como transferir o seu Google Play Music para YouTube Music
YouTube Music não está disponível no seu país
Fix YouTube Music app caindo em Windows 10
Como transferir assinaturas YouTube de uma conta para outra
Video é restrito, verifique o administrador Google workshop
Como mudar sua foto YouTube profile a maneira fácil
Como excluir um YouTube video do seu canal de Mobile or PC
YouTube não conectando a AdSense; Error AS-08, AS-10 OR 500
Best YouTube extensões para Google Chrome para melhorar a experiência
Como adicionar ou Remove Watermark no YouTube
Como link para um YouTube video de um start time específico para o tempo final
Como aumentar o YouTube Volume usando o DOM console
Como mudar YouTube Channel URL
Como link Steam para YouTube e verificar arquivos de jogo
Como corrigir No Sound em YouTube em Windows 11/10
Como usar a biblioteca de áudio do YouTube em seus projetos de vídeo
Os melhores recursos para música isenta de direitos para usar em vídeos do YouTube
