Como exportar ou baixar notas do Google Keep em HTML
Se você deseja baixar notas do Google Keep no formato HTML , este tutorial o ajudará a fazer isso. Independentemente(Irrespective) do tipo de nota, você pode baixar tudo com a ajuda do Google Takeout .
O Google Keep é um dos melhores aplicativos(best free note-taking apps) ou serviços gratuitos de anotações que você pode usar em várias plataformas, incluindo o Windows 10. Desde fazer anotações diárias até criar uma lista de compras, é possível fazer tudo no Google Keep . O único problema com o Google Keep(Google Keep) é que ele não oferece a opção de baixar ou exportar notas do serviço. Não importa se você usa a versão móvel ou web, você não terá a opção. É por isso que você terá que usar o Google Takeout(Google Takeout) para fazer o trabalho.
O que você pode exportar do Google Keep
É possível exportar quase tudo. Por exemplo,
- Todas as notas de texto
- Listar notas
- Gravação de áudio
- Desenhos
- Anexos
- Esquema de cores
Como baixar notas do Google Keep em HTML
Para baixar notas do Google Keep , siga estas etapas-
- Visite o site oficial do Google Takeout .
- Faça login na sua conta do Google.
- Clique no botão Desmarcar tudo(Deselect all) .
- Marque a caixa de seleção Manter(Keep) .
- Clique no botão Próxima etapa(Next step) .
- Escolha o método de entrega(Delivery method) .
- Selecione Exportar uma vez(Export once) em Frequência(Frequency) .
- Clique no botão Criar exportação(Create export) .
- Clique no botão Baixar seus arquivos no e-mail.(Download your files)
- Digite a senha da sua conta do Google para iniciar o download.
- Extraia o arquivo ZIP.
- Navegue até Takeout > Keep .
- Encontre e abra os arquivos HTML.
Vamos verificar essas etapas em detalhes.
Primeiro, você terá que abrir o site oficial do Google Takeout e fazer login na sua conta do Google . É obrigatório usar a mesma conta do Google que você usa para criar notas do Google Keep .
Depois disso, clique no botão Desmarcar tudo (Deselect all ) para desmarcar todos os aplicativos e serviços. Em seguida, role para baixo, encontre o Keep e marque a caixa de seleção correspondente para selecionar apenas o Google Keep(Google Keep) .
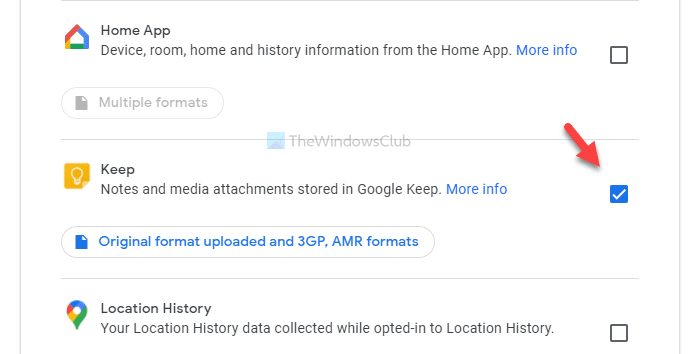
Agora, clique no botão Próxima etapa (Next step ) . Uma vez feito, você terá que escolher algumas coisas, como Método de entrega(Delivery method) , Frequência(Frequency) , etc.

Selecione(Select) todas essas coisas de acordo com seus requisitos e clique no botão Criar exportação (Create export ) . Após isso, você receberá um e-mail. Este e-mail pode demorar alguns minutos para chegar. Portanto(Therefore) , não cancele o processo de exportação nesse meio tempo. Clique(Click) no botão Baixar seus arquivos no e-mail e digite a senha da sua conta do (Download your files )Google para iniciar o processo de download.
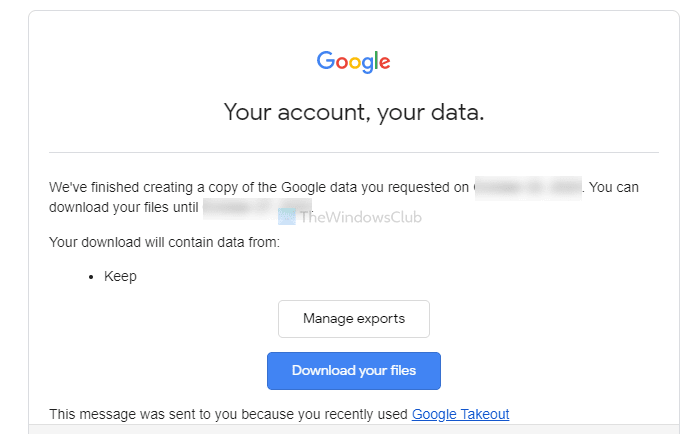
Depois de baixar o arquivo .zip, extraia-o e navegue até Takeout > Keep . Aqui você verá alguns arquivos .html. Abra-os individualmente para encontrar suas notas.

Os arquivos .png são seus desenhos, imagens ou anexos.
Isso é tudo! Espero que ajude.
Related posts
Como adicionar Google Keep notas para Google Docs
Como excluir itens verificados em Notas Google Keep
Google Tasks vs. Google Keep: Qual é Better?
Google Keep vs. Evernote: qual é o melhor?
Como importar ou exportar marcadores Google Chrome para um HTML file
Google Docs Keyboard Shortcuts para Windows 10 PC
10 melhores temas para Google Chrome Browser
Skyfonts permite que você baixe e Install Google Fonts no Windows PC
Download official Google Chrome Temas para o seu browser
Cyberduck: Grátis FTP, SFTP, WebDAV, Google Drive client para Windows
Make Google Drive Arquivo aberto em New tab em Chrome
Como inserir Text Box em Google Docs
Como abrir um arquivo HTML no Google Chrome
Como mudar o Default Print Settings em Google Chrome
Google Drive Vídeos não estão jogando ou mostrando um blank screen
Como criar um Drop Cap em Google Docs em poucos minutos
Error Code 105 ERR_NAME_NOT_RESOLVED em Google Chrome
Google Drive continua batendo em Windows PC
Como salvar arquivos de LibreOffice diretamente para Google Drive
Fix Google Docs Spellcheck não funciona corretamente
