O aplicativo Telegram não funciona ou abre no Windows 11/10
Se o aplicativo Telegram não estiver funcionando(not working) ou abrindo(opening) no Windows 11/10 , você pode corrigi-lo usando estas dicas de solução de problemas. Pode haver várias razões pelas quais ele não está funcionando corretamente no seu computador. Aqui estão alguns dos problemas mais comuns e as respectivas soluções para corrigir o problema permanentemente.
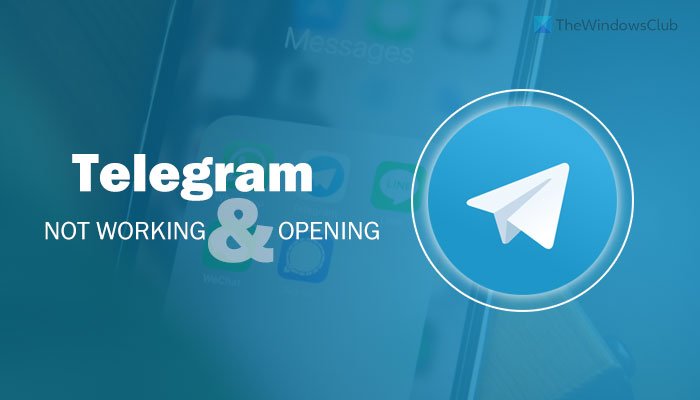
O Telegram(Telegram) tem um aplicativo de desktop que você pode usar no seu computador Windows . No entanto, às vezes, pode não funcionar como deveria. Pode haver vários motivos pelos quais o Telegram não está funcionando ou não está aberto no seu computador. É por isso que você precisa seguir essas soluções para se livrar desse problema.
Por que o aplicativo Telegram não está funcionando no meu laptop?
Pode haver vários motivos pelos quais o aplicativo Telegram não está funcionando em seu laptop, e a compatibilidade do aplicativo é o principal motivo que você precisa investigar. Além disso, um arquivo de sistema corrompido pode causar o mesmo problema em seu computador. Esteja você executando o Windows 11(Windows 11) ou 10, você pode usar essas soluções para se livrar desse problema.
O aplicativo Telegram não está funcionando ou abrindo
Para corrigir o aplicativo Telegram que não funciona ou abre o problema, siga estas etapas:
- Executar no modo de compatibilidade
- Experimente a versão portátil
- Desativar a versão beta
- Desabilitar VPN e proxy
- Reinstale o aplicativo Telegram
- Experimente a versão web
Para saber mais sobre essas etapas, continue lendo.
1] Executar no modo de compatibilidade
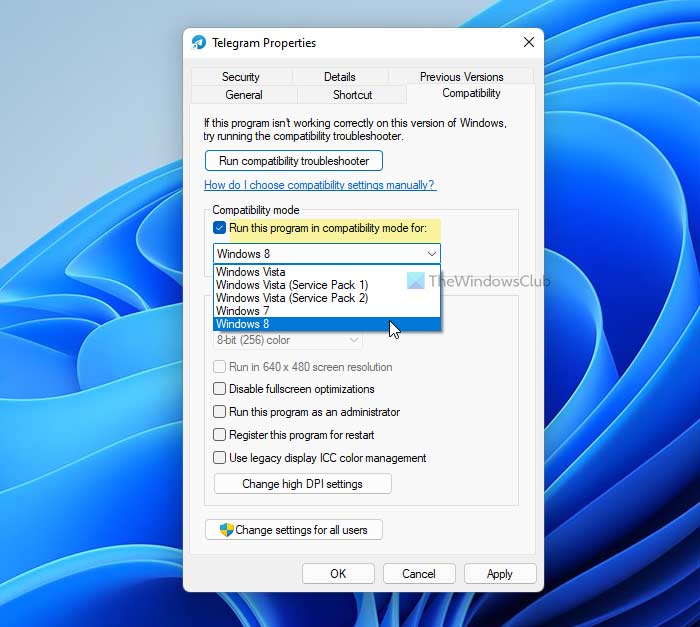
Se estiver usando uma versão Beta ou Insider do Windows 11/10 , você receberá esse erro em seu computador. Se o aplicativo Telegram não estiver em conformidade com seu sistema, você poderá ter esse problema ao abri-lo. A solução mais simples é o modo de compatibilidade , uma funcionalidade integrada que ajuda a abrir programas que não abrem de forma independente. Para abrir o aplicativo Telegram no modo de (Telegram)compatibilidade(Compatibility) , faça o seguinte:
- Crie um atalho na área de trabalho para o aplicativo Telegram .
- Clique com o botão direito do mouse(Right-click) no ícone e selecione a opção Propriedades(Properties) .
- Alterne para a guia Compatibilidade .(Compatibility )
- Marque a caixa de seleção Executar este programa em modo de compatibilidade para(Run this program in compatibility mode for) .
- Selecione Windows 8 na lista.
- Clique no botão OK .
- Execute o programa em seu computador.
Se não conseguir abrir o aplicativo Telegram , confira outras soluções.
2] Experimente a versão portátil
Existe uma versão portátil do Telegram que você pode baixar no seu computador e rodar sem passar pelo processo de instalação. É provavelmente a melhor maneira de contornar o inconveniente causado pelo instalador do Telegram . Para baixar a versão portátil do aplicativo Telegram para o seu PC com Windows , acesse o site (Windows)desktop.telegram.org e clique na opção Versão portátil (Portable version ) .
Ele começa a baixar a versão portátil do Telegram imediatamente. Quando o download estiver concluído, você precisa extrair o conteúdo e clicar duas vezes no arquivo Telegram.exe para abrir.
Em seguida, você pode seguir o mesmo método anterior para entrar na sua conta do Telegram .
3] Desativar a versão beta
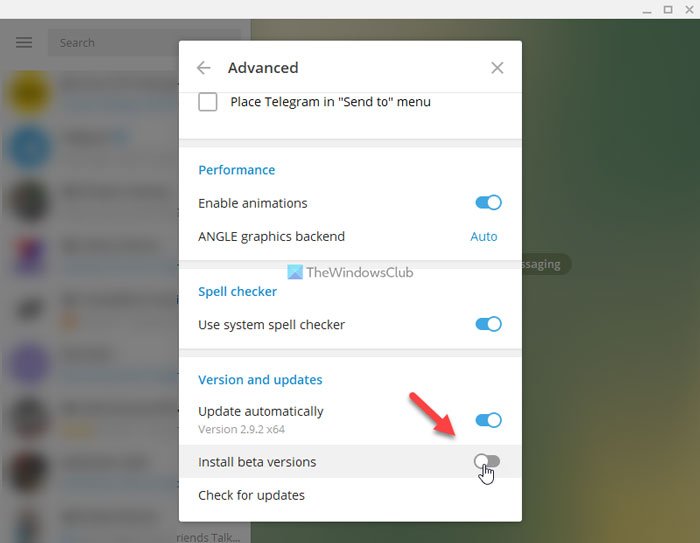
Essa solução específica funciona apenas quando você pode abrir o aplicativo Telegram por alguns segundos. Se este aplicativo estiver travando com frequência, talvez a versão beta mais recente esteja causando o problema. Às vezes, os usuários da versão beta têm esse problema ao usar o aplicativo Telegram em seu PC. (Telegram)Se você optou pela versão beta, é o momento certo para desativá-la. Para isso, faça o seguinte:
- Clique(Click) no menu de hambúrguer visível no canto superior esquerdo.
- Vá para Settings > Advanced .
- Alterne a opção Instalar versões beta (Install beta versions ) .
Você também pode desativar a atualização automática temporariamente.
4] Desabilitar VPN e proxy
Se a VPN ou proxy tiver algum problema interno, que está bloqueando os aplicativos de usar a internet, há uma chance de obter esse erro no seu computador. Você pode abrir o aplicativo Telegram , mas não terá nenhuma opção para usá-lo. O aplicativo Telegram(Telegram) pode não carregar corretamente, mostrar qualquer mensagem e muito mais. Em tais situações, é melhor desabilitar a VPN e o proxy temporariamente e verificar se resolve o problema ou não.
5] Reinstale o aplicativo Telegram
Se houver alguns problemas com os arquivos do sistema do aplicativo Telegram , você não poderá corrigi-los a menos ou até removê-los completamente. Acontece principalmente após um ataque de malware, vírus ou adware. Se você experimentou o mesmo no passado recente, é aconselhável desinstalar o aplicativo Telegram e reinstalá-lo novamente. Você deve remover todas as sobras deste aplicativo. Para isso, você pode usar um desinstalador de software(software uninstaller) como o Revo Uninstaller .
6] Experimente a versão web
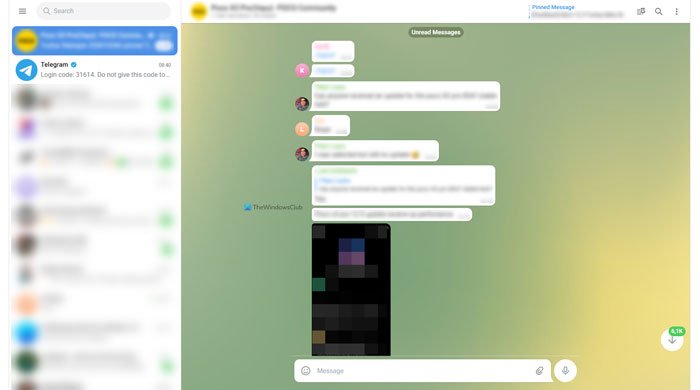
Se nada estiver funcionando para você e você precisar usar o Telegram com urgência, poderá usar a versão web. Assim como o WhatsApp Web(WhatsApp Web) , você pode encontrar o mesmo para o Telegram . Para usar a versão web do Telegram , visite o site web.telegram.org no navegador do seu computador, digite seu número de telefone, digite o OTP e comece a usá-lo imediatamente.
O que devo fazer se o Telegram Web(Telegram Web) não estiver funcionando?
Alguns ISPs costumam bloquear o Telegram Web por diferentes motivos para cumprir as regulamentações governamentais. Nesse caso, você pode experimentar outro ISP ou usar uma VPN para contornar a barreira.
Isso é tudo! Espero(Hope) que essas soluções ajudem você a abrir o aplicativo Telegram sem nenhum erro.
Leia: (Read: )O aplicativo WhatsApp Desktop não está funcionando ou se conectando.(WhatsApp Desktop app not working or connecting.)
Related posts
Como mostrar Details pane em File Explorer em Windows 10
Como usar Charmap and Eudcedit built-in ferramentas de Windows 10
Como verificar o Shutdown and Startup Log em Windows 10
Microsoft Intune não sincronização? Force Intune para sincronizar em Windows 11/10
O Windows 10 configurações de sincronização não funciona acinzentado
Best Laptop Battery Test software & Diagnostic tools para Windows 10
Ativar Network Connections enquanto em Modern Standby em Windows 10
Como mapear um Network Drive ou adicionar um FTP Drive em Windows 11/10
Best Grátis Clipboard Manager software para Windows 10
Fix Klif.sys Blue Screen error em Windows 10
PDF text desaparece ao editar ou salvar o arquivo em Windows 10
Como trocar unidades de disco rígido em Windows 10 com Hot Swap
Mail and Calendar app freezes, trava ou não funciona no Windows 11/10
CPU não está funcionando em speed or capacity integral em Windows 11/10
Como adicionar ou alterar Time Server em Windows 10
Como usar Alarms and Clocks app de Windows 10
Set or Change Default Media Player em Windows 11/10
Como gerenciar o Data Usage Limit no Windows 10
Taskbar Notificações não mostrando em Windows 10
Fix Crypt32.dll Não encontrado ou erro ausente em Windows 11/10
