Como criar arquivos fictícios de tamanho grande no Windows 10
Este post mostrará como gerar um arquivo de teste de qualquer tamanho usando o Prompt de Comando(generate a test file of any size using Command Prompt) no Windows 10 . Você pode gerar arquivos fictícios de 100 MB, 1 GB, 1 TB ou qualquer outro tamanho em poucos segundos. Embora existam vários softwares geradores de arquivos fictícios(dummy file generator software) disponíveis, há uma ferramenta interna do Windows 10 conhecida como Fsutil.exe que você também pode usar.
O arquivo de saída não contém dados fictícios ou de amostra. Mas é bom para vários fins de teste. Além disso, você também pode definir o tipo de arquivo (digamos TXT , PDF , etc.) ou extensão de arquivo para criar seu arquivo de teste.
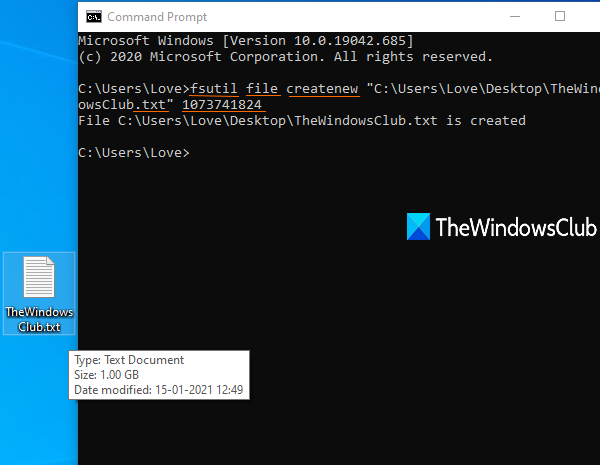
Como criar arquivos fictícios de tamanho grande no Windows 10
Para todos os usuários que precisam baixar arquivos de amostra grandes para fins de teste de tempos em tempos, esse recurso nativo do Windows 10 é certamente muito útil. Em vez de pesquisar na Internet para obter arquivos de amostra todas as vezes, você pode criá-los sozinho sem usar nenhuma ferramenta de terceiros.
Antes de tudo, abra ou inicie o Prompt de Comando e, em seguida, você precisa inserir um comando com os seguintes itens:
fsutil file createnew <file name/path/extension> <size of file in bytes>
Digamos que você queira criar um arquivo de texto de 100 MB na área de trabalho, com o nome sample , então o comando seria:
fsutil file createnew "C:\Users\<username>\Desktop\sample.txt" 104857600
Substitua o nome de usuário(username) pelo nome real do seu PC no comando.
Execute o comando e um arquivo fictício de 100 MB de tamanho será criado rapidamente.
Da mesma forma, se você quiser criar um arquivo de teste de 1 GB, execute o comando acima digitando o tamanho do arquivo como 1073741824 .
Você pode usar algum conversor de unidades para converter MB em bytes ou GB em bytes para obter o número exato do seu arquivo de teste.
Espero que este post seja útil.
Related posts
Como editar o registro de Command Prompt em Windows 10
Quais são os comandos da Tasklist e Taskkill em Windows 10?
Como desativar WiFi usando CMD or Powershell em Windows 10
Desativar Scroll-Forward em CMD and PowerShell em Windows 10
Limpar Clipboard usando Shortcut, CMD or Context Menu em Windows 10
Este PC não pode ser atualizado para Windows 10 devido a espaços Parity Storage
Create notas simples com PeperNote para Windows 10
Make Firefox display Media Controls em Windows 10 Lock Screen
Emulate Mouse clique por pairar usando Clickless Mouse em Windows 10
Top 3 Reddit apps para Windows 10 que estão disponíveis no Windows Store
Como usar Network Sniffer Tool PktMon.exe em Windows 10
Event ID 158 Erro - disco idêntico GUIDs assignment em Windows 10
Como desativar as classes de armazenamento removíveis e acesso em Windows 10
Battery Limiter software livre para Windows 10
Hide Toolbars option em Taskbar Context Menu em Windows 10
Como é o processo de Splwow64.exe em Windows 10 e eu pode desativá-lo?
Advanced Command Prompt or CMD Tricks para Windows 10
Convert EPUB para MOBI - Ferramentas de conversor livre para Windows 10
Software livre para monitorar System Performance & Resources em Windows 10
Como abrir .aspx arquivos no computador Windows 10
