Habilitar ou desabilitar o SmartScreen para aplicativos da Microsoft Store
Você pode habilitar ou desabilitar o Filtro SmartScreen(SmartScreen Filter) para aplicativos da Microsoft Store(Microsoft Store) no Windows 11/10 usando a Segurança do Windows(Windows Security) ou o Editor do Registro(Registry Editor) . O SmartScreen(SmartScreen) é um recurso que ajuda a detectar sites de phishing(phishing) e também pode ajudar a protegê-lo contra a instalação de software malicioso ou malware. Sempre que um link ou aplicativo malicioso for encontrado, o SmartScreen exibirá um aviso .
Já vimos como desativar completamente o filtro SmartScreen(Turn Off SmartScreen Filter completely) . Agora vamos ver como desabilitar o Filtro SmartScreen(SmartScreen Filter) para aplicativos da Microsoft Store(Microsoft Store) .
Desabilitar SmartScreen para aplicativos da Microsoft Store(Microsoft Store)
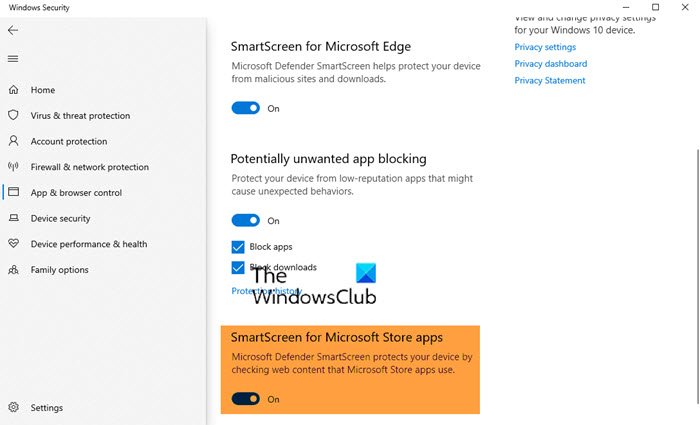
Você pode habilitar ou desabilitar o Filtro SmartScreen(Disable SmartScreen Filter) para aplicativos da Microsoft Store(Microsoft Store) no Windows 11/10 usando a Segurança do Windows(Windows Security) ou o Editor do Registro(Registry Editor) . Para desabilitar os aplicativos SmartScreen para Microsoft Store no Windows 10 , siga estas etapas:
- Use a pesquisa Iniciar
- Abra a Segurança do Windows
- Clique em Controle de aplicativo e navegador
- Abrir configurações de proteção baseadas em reputação
- Alterne o filtro SmartScreen(SmartScreen Filter) para aplicativos da Microsoft Store(Microsoft Store) para a posição Desligado(Off) .
Você também pode usar o Registro do Windows(Windows Registry) para ativar ou desativar o SmartScreen para aplicativos da Microsoft Store(Microsoft Store) .
Pressione a combinação WinKey+R , digite put Regedt32.exe na caixa de diálogo Executar e pressione (Run)Enter para abrir o Editor do Registro(Registry Editor) .
Navegue aqui:
HKEY_LOCAL_MACHINE\Software\Policies\Microsoft\Windows\CurrentVersion
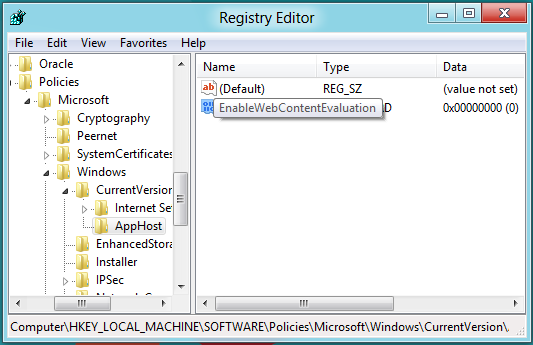
No painel esquerdo deste local, crie uma nova chave . Right-click > New > Key . Nomeie essa chave como AppHost .
Agora, no painel esquerdo desta chave recém-criada, crie um valor DWORD > Clique com o botão direito do mouse > Novo > Valor DWORD . Nomeie o DWORD como EnableWebContentEvaluation . Dê um duplo(Double) clique no DWORD para modificar seu valor.
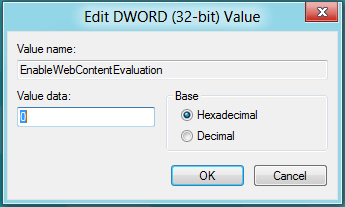
Os valores para EnableWebContentEvaluation DWORD são:
- 0 = Desligado
- 1 = Ligado (aviso)
Digitar 0 desativará os aplicativos SmartScreen para Microsoft Store .
Clique em OK(OK) e saia.
Espero que você ache a dica útil.(Hope you find the tip useful.)
DICA(TIP) : Esta postagem irá ajudá-lo se você vir a mensagem Windows SmartScreen não pode ser alcançado agora .
Related posts
Fix Microsoft Store Login error 0x801901f4 no Windows 11/10
Microsoft Account sign em error 0x800706d9 no Windows 10
Fix Microsoft Store Error 0x80072F7D
Fix Microsoft Store Error 0x87AF0001
Microsoft Store error 0x80072F05 - O servidor tropeçou
Como corrigir Error Code 0x80090016 para PIN and Microsoft Store
Slow download velocidades para Microsoft Store em Windows 11/10
Como alterar detalhes Microsoft Store account e informações armazenadas
Como corrigir Microsoft Store atualizações presas no download pendente ou iniciando
Fix Microsoft Store or Windows Update error 0x80246013
Turn Off Automatic Updates para Microsoft Store apps via Registry or GPO
Time Lapse Creator app para Windows 10 de Microsoft Store
Como parar Remote Installation de Apps em Windows 10
Error 0x80D05001 para Microsoft Store or Windows Update
Extract RAR arquivos em Windows 10 usando estes Microsoft Store apps
Como mudar o Purchase Sign-in Settings para o Microsoft Store and Xbox
5 Best Social Media apps para Windows 10 disponível em Microsoft Store
Add, Edit Payment Method, Remove Credit Card em Windows Store
Lista de melhores janelas grátis 11/10 Apps em Microsoft Store
Como usar Microsoft Store para download Windows 10 apps & games
