Como baixar e instalar o MySQL no Windows 10
MySQL é um sistema de gerenciamento de banco de dados e software livre, de código aberto, desenvolvido e suportado pela Oracle Corporation . É excepcionalmente confiável e fácil de usar. Neste tutorial, vamos explicar as etapas sobre como baixar(Download) e instalar o MySQL(Install MySQL) em sistemas Windows 10 .
Como baixar o MySQL
No seu navegador da Web, digite o mecanismo de pesquisa Download MySQL . Clique(Click) no primeiro link da pesquisa na web, mysql.com/downloads . Ele irá levá-lo para a página de download do MySQL .

Role até onde você vê MySQL Community GPL Downloads, clique nele.

Agora, na página de download da Comunidade MySQL(MySQL Community) , clique em MySQL Installer for Windows . Ele leva você à página de download da Minha comunidade(My Community Download Page) . Instalador do MySQL(MySQL Installer) .

Onde você vê, sistema operacional, selecione Microsoft Windows .
Você verá duas janelas (x86, 32 bits), MSI Installers , uma de tamanho menor e outra de tamanho maior. Selecione aquele com o tamanho maior ( 405.2M ) porque você não precisa se conectar à internet.

Na próxima página na parte inferior, selecione Não, obrigado, apenas inicie meu download(No thanks, just start my download) .
Uma caixa de diálogo aparecerá solicitando que você salve o arquivo. Clique (Click) em Salvar arquivo(Save File) . O arquivo é baixado.
Leia(Read) : Diferença entre SQL e MySQL(Difference between SQL and MySQL) .
Como instalar o MySQL no Windows 10
No Explorer, clique duas vezes no MySQL Installer . Em seguida, ele irá preparar o instalador.
Uma janela aparecerá perguntando ' Você deseja permitir que o seguinte programa instale software em seu computador(Do you want to allow the following program to install software on your computer) ? ' Clique em Sim(Yes) . A instalação será iniciada.

Você verá um MySQL Installer Wizard . Agora escolha um tipo de configuração; selecione Completo(Full ) porque inclui todos os produtos disponíveis neste catálogo. Então Avançar.(Next.)

Se você tentar clicar em Avançar,(Next, ) um aviso aparecerá informando que 'alguns programas não serão instalados ou atualizados na janela Verificar Requisito .(Check Requirement)
Deseja continuar' (veja a foto acima), clique em Sim(Yes) ?

Na janela Instalação . (Installation)Clique em Executar(Execute) . Você verá seus programas instalados um por um. Ele mostrará qual programa foi instalado e qual programa falhou. Então Avançar.(Next.)
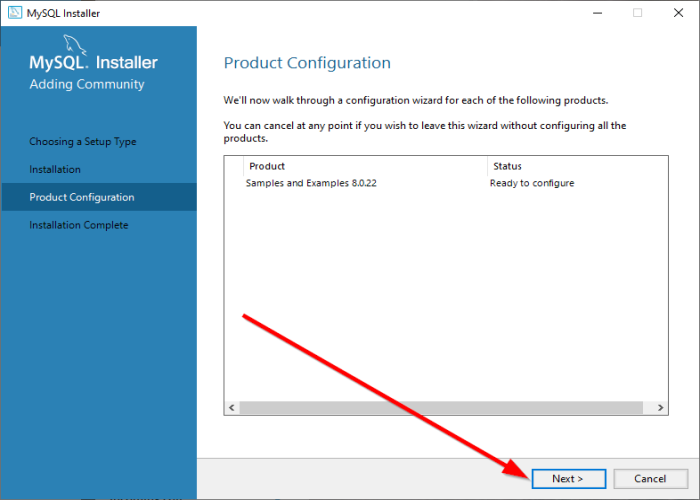
Na janela Configuração do Produto(Product Configuration) , clique em Avançar.(Next.)
Na janela Instalação concluída , clique em (Installation Complete)Concluir(Finish) . MySQL está instalado.
Espero que este post seja útil para você. Se você tiver alguma dúvida, por favor, comente abaixo.
Related posts
Como Download and Install Code :: blocos em Windows 10
Download & Install DirectX em Windows 10
Como baixar, instalar e usar o WGET para Windows 10
Atualize para Windows 10 version 21H1 usando Media Creation Tool
Reset Local Account password em Windows 10 usando Installation Media
Instalar e configurar um site no IIS no Windows 10
Tema Download Windows 1.0 para Windows 10
Como instalar diferentes versões de Office no mesmo PC Windows 10
Download Windows Ink Guide para Windows 10 de Microsoft
Download official Windows 10 ISO sem Media Creation Tool
Como parar Remote Installation de Apps em Windows 10
Como instalar o SAP IDES GUI para Free em Windows 10
Corrigir outra instalação da Blizzard em andamento no Windows 10
A maneira mais fácil de limpar o Windows 10
Como baixar o Windows Media Player 12 para Windows 10
Download Ubuntu em Windows 10 do Windows Store
Como baixar temas para Windows 10
Conhecer Windows 10 Guide para Employees de Microsoft
Install Realtek HD Audio Driver Failure, Error OxC0000374 em Windows 10
Como criar mídia de instalação do Windows 10 com a ferramenta de criação de mídia
