Como criar uma lista de e-mail para selecionar vários contatos de uma só vez no Gmail
Se pretender enviar um email para várias pessoas a partir do Gmail , tem de escolher um endereço de email de cada vez. Isso é bom se você precisar enviar um ou dois e-mails. No entanto, se você quiser repetir a mesma tarefa todos os dias, acabará perdendo muito tempo valioso. Usando os Contatos do Google(Google Contacts) , você pode criar uma lista de e-mail para selecionar vários contatos de uma vez no Gmail .
Suponha que(Suppose) você queira selecionar dez contatos ou enviar um e-mail para um grupo de dez pessoas. Geralmente, escolhemos um ID de e-mail por vez na seção "PARA" ao redigir um e-mail. Se você precisar enviar e-mails todos os dias para as mesmas dez pessoas, basta criar uma lista dessas pessoas para inserir todos os IDs de e-mail de uma só vez.
Crie uma lista de e-mail(Create Email) para selecionar vários contatos de uma só vez no Gmail
Para criar uma lista de e-mail no Gmail , você precisa seguir estas etapas-
- Criar um marcador nos Contatos do Google
- Selecione o marcador de contatos no Gmail
Embora isso não seja possível na interface do Gmail , você pode contar com a ajuda dos Contatos do Google(Google Contacts) , que é outro serviço gratuito.
Se você possui um celular Android , talvez já esteja familiarizado com este serviço. (Android)No entanto, se você nunca usou os Contatos do Google(Google Contacts) , deixe-me explicar.
O Google Contacts(Google Contacts) é uma ferramenta assim, onde você pode salvar todos os contatos e sincronizá-los em vários dispositivos. A melhor coisa é que ele busca IDs de e-mail se você conversar com alguém. Dito isso, você pode usar os Contatos do Google(Google Contacts) para criar uma lista de e-mail para selecionar vários contatos de uma vez no Gmail .
Para começar, abra o site (website)Google Contacts e insira suas credenciais de login para encontrar todos os contatos. Para sua informação, se você não conseguir encontrar um contato nos Contatos do Google(Google Contacts) , poderá criá-lo manualmente. Para isso, clique no botão Criar contato(Create contact ) e insira todos os detalhes necessários, incluindo um ID de e-mail válido.
Depois disso, selecione todos os contatos que você deseja incluir na lista. Após selecionar todos os contatos desejados, clique no botão Etiqueta(Label ) e selecione a opção Criar etiqueta(Create label) .
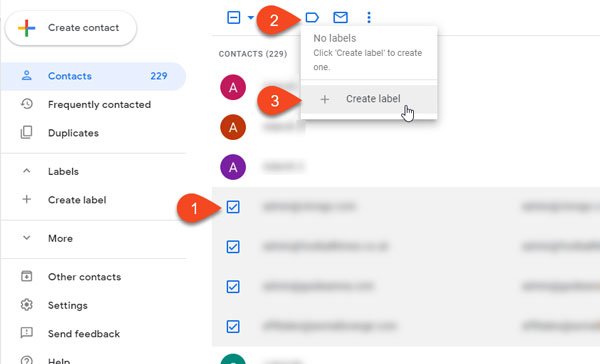
Depois disso, você precisa inserir um nome. Você pode usar qualquer nome para reconhecer a lista ao redigir o e-mail.
Agora, abra o site do Gmail e clique no botão Compor(Compose) . No campo Recipient/TO , comece a digitar o nome do rótulo que você acabou de criar.
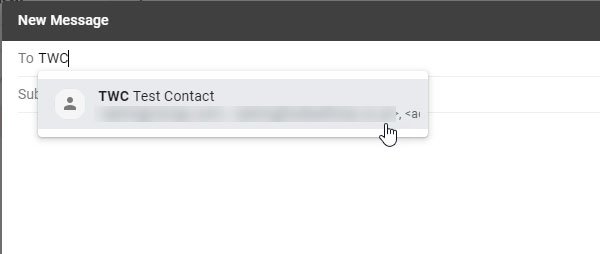
Todos os contatos devem ser selecionados imediatamente.
Se você deseja adicionar ou remover um contato ou a lista de e-mail, você precisa abrir o site do Google Contacts , selecionar a lista do lado esquerdo, escolher o contato e selecionar a opção Remover do marcador(Remove from label ) .
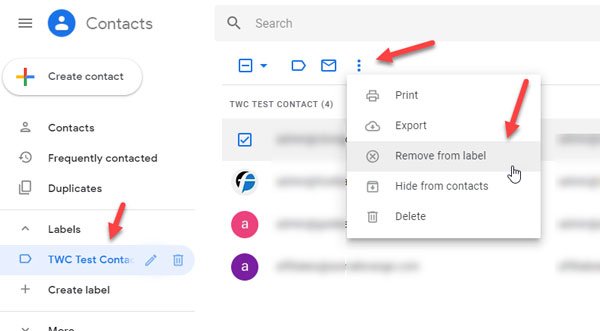
Não use a opção Excluir(Delete ) , a menos que queira excluir o contato da sua conta do Google Contacts .
Existem limites para quantos e-mails você pode enviar usando esta dica. Você pode ver que atingiu um limite de envio de mensagens de e-mail(You have reached a limit for sending mail) se enviar um e-mail para um total de mais de 500 destinatários em um único e-mail ou mais de 500 e-mails em um dia. Quando você receber esse erro, poderá enviar e-mails novamente dentro de 1 a 24 horas.
Related posts
Boomerang para Gmail permite agendar Email Sending and Receiving
Como salvar Email como PDF em Gmail and Outlook
Email Insights para Windows permite pesquisar rapidamente Outlook email & Gmail
Email está preso no Outbox de Gmail
Como bloquear Email Tracking em Outlook and Gmail?
Lembre-se de um Email você não quis enviar em Gmail
Como desativar ou excluir Gmail account permanentemente
Como adicionar e contatos de exclusão em Google Contacts or Gmail
O que é Gmail archive e como usá-lo?
Como remover Google Meet de Gmail sidebar
Como remover Top Picks de Gmail Desktop
3 truques do Gmail para reduzir o spam e organizar o e-mail
Como criar um e-mail de grupo no Gmail e outros recursos ocultos
Combine tudo Your Email Accounts em um Gmail Inbox
Como habilitar e usar Nudge feature no Gmail
Como recuperar Excluído Yahoo & Gmail e-mails de Trash
MailTrack é uma ferramenta de rastreamento de e-mail simples para Gmail
Como verificar todas as suas contas de e-mail do Gmail
Como Unsend um Email em Gmail
Como definir um vencimento Date para seus e-mails em Gmail
