Como alterar o tempo de salvamento automático e recuperação automática no Word
O recurso AutoSave ou Auto-Recover no Microsoft Word é um recurso muito útil, pois salva seu arquivo automaticamente periodicamente. Se necessário, você pode definir com que frequência os arquivos são salvos. Por exemplo, se você configurar o AutoSave para salvar a cada 5 minutos, poderá recuperar mais informações em caso de perda de dados do que se estiver configurado para salvar a cada 10 ou 15 minutos. Por padrão, a AutoRecuperação(AutoRecover) salva os arquivos do Office a cada 10 minutos(10 minutes) . No entanto, alterar o intervalo de tempo é fácil.
Alterar o tempo de AutoRecuperação no Word
AutoRecuperação(AutoRecover) ou AutoSalvar(AutoSave) não substitui o comando Salvar . (Save)A AutoRecuperação(AutoRecover) só é eficaz para interrupções não planejadas, como uma queda de energia ou uma falha. Os arquivos de AutoRecuperação(AutoRecover) não são projetados para serem salvos quando um logoff é agendado ou ocorre um desligamento ordenado.
Se você estiver concluindo uma postagem, clique na guia 'Arquivo'. Na seção 'Arquivo' exibida, selecione 'Opções'. Em seguida(Next) , na lista de menus da caixa de diálogo 'Opções do Word', escolha 'Salvar'.
Role(Scroll) para baixo até encontrar a seção ' Salvar(Save) documentos'. Lá, a opção 'Salvar informações de AutoRecuperação a cada…(‘Save AutoRecover information every…) ' deve estar visível para você.
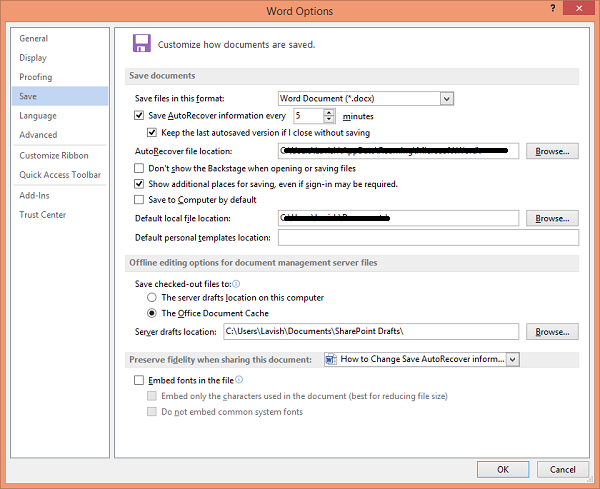
Você encontrará por padrão a caixa de seleção 'Salvar informações de AutoRecuperação a cada…(‘Save AutoRecover information every…) ' marcada. Desmarque a opção caso queira desabilitar a AutoRecuperação(AutoRecovery) e não queira que o Word salve automaticamente seus documentos em um horário predefinido. Mas se você quiser alterar o intervalo de tempo, basta usar as setas Up-Down para alterar o tempo padrão e definir o novo limite de tempo.
Alterar(Change AutoRecover) o local do arquivo de AutoRecuperação no Word
Por padrão, os arquivos de AutoRecuperação(AutoRecover) são salvos no local C:UsersUsernameAppDataRoamingMicrosoftWord.
Mas se desejar, você pode alterá-lo também, aqui.
Clique em OK(Click OK) para salvar todas as alterações feitas.
Espero que isto ajude.
Related posts
AutoSave não funciona no Excel, Word or PowerPoint
Como alterar o tempo de salvamento automático no Word
Como usar Rewrite Suggestions em Word para Web application
Excel, Word or PowerPoint não pôde começar a última vez
Como criar um Booklet or Book com Microsoft Word
Como começar Word, Excel, PowerPoint, Outlook em Safe Mode
FocusWriter é uma distração gratuita Word Processor para Writers
Word abre documentos no modo somente leitura em Windows 10
Como alterar o padrão File Format para salvar em Word, Excel, PowerPoint
Como usar Mail Merge para Letters em Word
Como remover todas as quebras de seção em Word de uma só vez
Aumentar o número de arquivos recentes em Word, Excel, PowerPoint
Fix Yellow Triangle com Exclamation Point em Excel or Word
Como usar o Linked Text no Word para atualizar vários documentos
Keyboard Shortcuts não funciona no Word
Fix Error, Bookmark não definido em Microsoft Word
Como extrair Email Addresses de Word document
Como importar estilos de um documento para outro em Word
Como adicionar, remover ou números de páginas de inserção em Word
Como inserir Text de Word file em um Publisher publication
