Como digitar texto sobre uma linha no Word sem movê-lo
Você já tentou digitar em uma linha no Microsoft Word , mas o texto não fica na linha, mas continua se movendo e criando espaço, e você está se perguntando como posso colocar o texto na linha sem que a linha se mova e crie espaço? Neste tutorial, discutiremos algumas técnicas para escrever sobre a linha.
Como digitar texto(Text) em uma linha(Line) no Word
Abra o Microsoft Word(Microsoft Word) .
Desenhe uma linha no seu documento.
A primeira técnica(first technique) que usaremos é escrever na linha; observe, quando você está digitando na linha, o texto não fica na linha, e a linha continua se movendo.
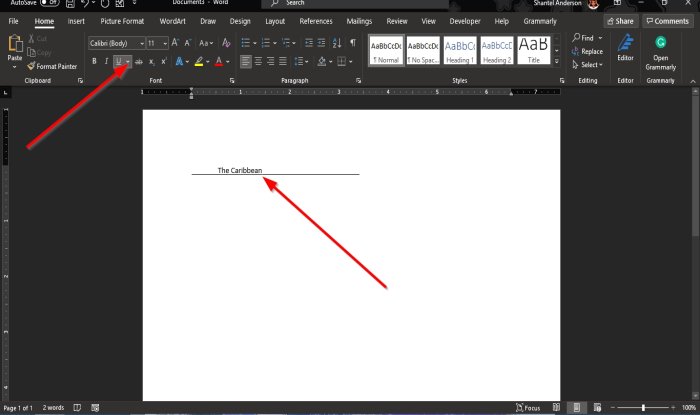
Realce o texto e clique no botão Sublinhar(Underline) na guia Início no grupo (Home)Fonte(Font) e você notará que o texto estará na linha.

A segunda técnica(second technique) é clicar na guia Inserir(Insert) e clicar no botão Caixa de texto no grupo (Text box)Texto(Text) .
Na lista suspensa, selecione Desenhar caixa de texto(Draw Text Box) .
Uma caixa de texto aparecerá no documento.
Mova a caixa de texto sobre a linha; certifique-se de que a parte inferior da caixa de texto corresponda à linha.
Não queremos que a caixa de texto tenha um contorno; vamos clicar na guia Shape Format .
A guia Formato da Forma(Shape Format) aparece sempre que a forma é selecionada, incluindo a caixa de texto.
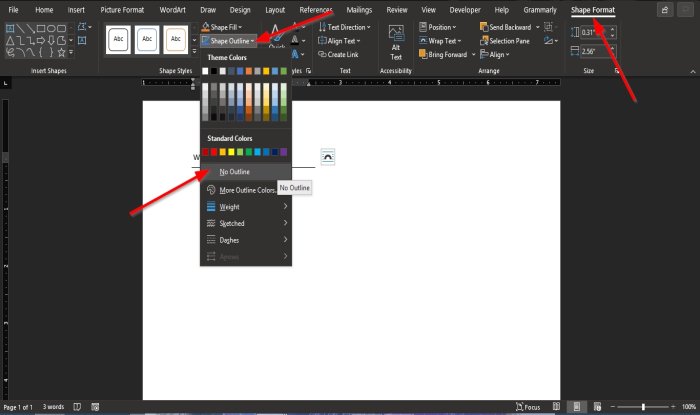
Na guia Formato da (Shape Format)Forma no grupo Estilos(Shape Styles) de Forma , clique no botão Contorno da Forma(Shape Outline) e, na lista suspensa, selecione Sem Contorno(No Outline) .
Observe(Notice) que as linhas da caixa de texto ficam invisíveis.

Em seguida, clique no botão Preenchimento da forma(Shape Fill) e, na lista suspensa, clique em Sem preenchimento(No Fill) .
Arraste(Drag) a caixa de texto para mais perto da linha.
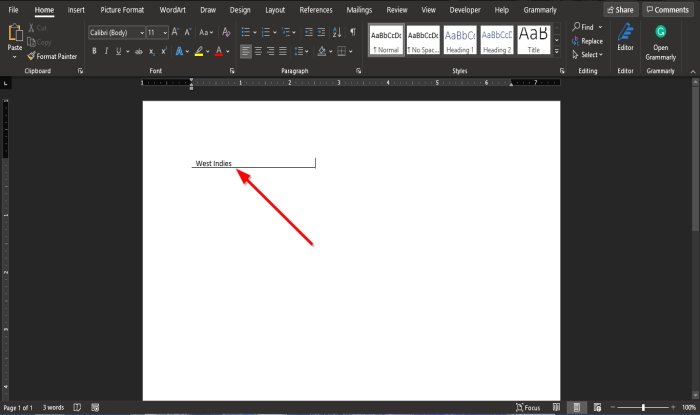
Agora, temos o texto na linha.
Esperamos que este tutorial ajude você a entender como digitar sobre linhas no Microsoft Word .
Leia a seguir(Read next) : Como adicionar citações e referências no Word(How to add Citations & References in Word) .
Related posts
Como inserir Text em uma forma em Word
Como usar o Linked Text no Word para atualizar vários documentos
Como inserir Text de Word file em um Publisher publication
Como converter Table para Text and Text para Table em Word
Como usar Transcribe para converter Speech em Text em Word
Como mudar Line Spacing em Word
Gerar texto aleatório ou texto Lorem Ipsum no MS Word
Use o Spike para recortar e colar vários itens de texto no Word
Como Desligue Paragraph marcas em Microsoft Word
Excel, Word or PowerPoint não pôde começar a última vez
Como criar um Booklet or Book com Microsoft Word
Como comparar dois documentos Word e destacar as diferenças
Como fazer um page landscape em Word
Ocultar texto e mostrar texto oculto no Word
Como Wrap Text em torno de uma foto em um text box em Word
Fix Error, Bookmark não definido em Microsoft Word
Como inserir uma linha horizontal no Microsoft Word
Add, Change, Remove Author de Author Property em Office document
O arquivo não pode ser aberto porque há problemas com o conteúdo
Como alterar o Text Direction pelo texto rotativo em Word
