Como habilitar ou desabilitar o Aero Shake no Windows 10
Se você agitar rapidamente qualquer aplicativo de janela aberta, no Windows 10 , ele minimiza todas as outras janelas, deixando esta aberta. Agite a janela novamente e todas as janelas fechadas se abrirão novamente. Este é o Aero Shake . No Windows 10 , esse recurso está desabilitado por padrão e também conhecido como Shake To Minimize . Mas então, como a vida é ter opções(as life is all about having options) , se você não gosta ou não usa esse recurso, pode desativar facilmente o Aero Shake .
Desativar ou ativar Aero Shake
1] Usando as configurações do Windows 10
Agora você pode ativar ou desativar o Aero Shake por meio das configurações do Windows 10 :
- Abrir configurações
- Clique em Abrir Sistema
- Selecione Multitarefa.
- Desative a alternância para agitação da janela da barra de título(Title) – Quando eu pego a barra de título de uma janela e a agito, minimize todas as outras janelas
- Isso desativará o Aero Shake.
Essa configuração será lançada em breve para todos os usuários da versão estável do Windows 10 .
2] Usando o Ultimate Windows Tweaker
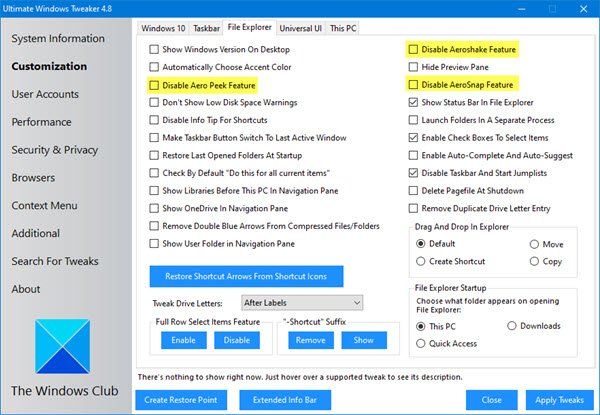
Baixe nosso freeware portátil Ultimate Windows Tweaker .
Você encontrará o ajuste em Customization > File Explorer .
3] Usando o Editor de Diretiva de Grupo
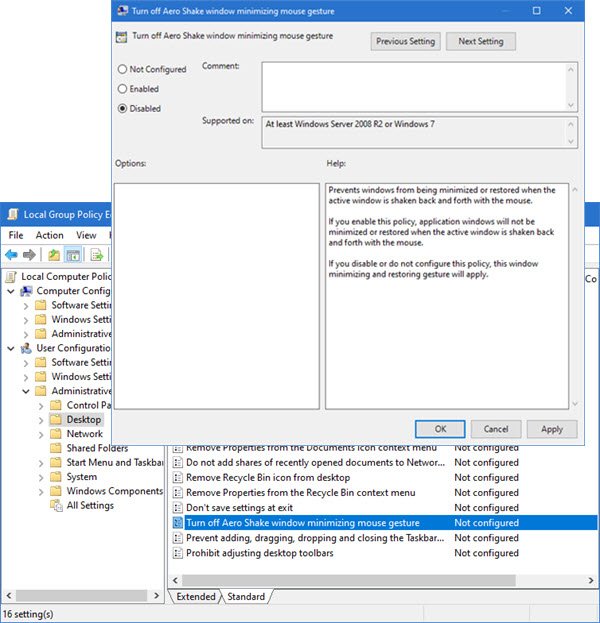
Para desabilitar o Aero Shake, digite gpedit.msc na caixa Iniciar(Start) pesquisa e pressione Enter para abrir o Editor de Diretiva de Grupo .
Navegue(Navigate) até User Configuration > Administrative Templates > Desktop
Agora, no painel direito, navegue até Desativar a janela Aero Shake minimizando o gesto do mouse.(Turn off Aero Shake window minimizing mouse gesture.)
This policy setting prevents windows from being minimized or restored when the active window is shaken back and forth with the mouse. If you enable this policy, application windows will not be minimized or restored when the active window is shaken back and forth with the mouse. If you disable or do not configure this policy, this window minimizing and restoring gesture will apply.
Clique(Click) em Editar(Edit) configuração de política e, na janela exibida , altere seu status para Ativado(Enabled) .
Clique em Aplicar > OK.
4] Usando o Editor do Registro
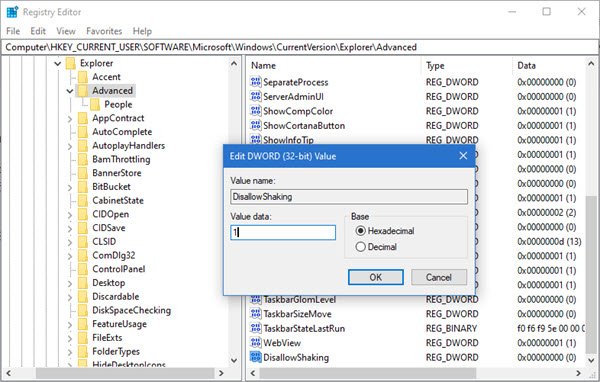
Abra o Editor do Registro e navegue até a seguinte chave:
Computer\HKEY_CURRENT_USER\Software\Microsoft\Windows\CurrentVersion\Explorer\Advanced
Veja se o DWORD DisallowShaking existe. Se não tiver, crie-o e dê-lhe um valor de 1 .
Saia do REGEDIT e reinicie o seu PC.
Espero que isto ajude!
Related posts
Como desativar as salvaguardas para Feature Updates no Windows 10
Como usar Network Sniffer Tool PktMon.exe em Windows 10
Hide Toolbars option em Taskbar Context Menu em Windows 10
Como instalar NumPy usando PIP em Windows 10
Iniciar arquivos facilmente com mylauncher para Windows 10 computadores
Como adicionar Secure Delete ao context menu em Windows 10
Hide or Show Windows Ink Workspace Button em Taskbar em Windows 10
Microsoft Remote Desktop Assistant para Windows 10
Este PC não pode ser atualizado para Windows 10 devido a espaços Parity Storage
Como ativar Windows 10 Enterprise Edition
O que é Control Flow Guard em Windows 10 - como ligá-lo ou desligar
Picsart oferece Custom Stickers & Exclusive 3D Editing em Windows 10
Watch Digital TV e ouvir Radio em Windows 10 com ProgDVB
Não é possível conectar-se a Xbox Live; Fix Xbox Live Networking issue em Windows 10
Como habilitar o legado Search Box em File Explorer de Windows 10
Crie um Keyboard Shortcut para abrir o seu favorito Website em Windows 10
Como é o processo de Splwow64.exe em Windows 10 e eu pode desativá-lo?
Ashampoo WinOptimizer é um software livre para otimizar Windows 10
Convert EPUB para MOBI - Ferramentas de conversor livre para Windows 10
Como habilitar manualmente Retpoline no Windows 10
