Cortana não fecha no Windows 10
A Cortana(Cortana) é uma das muitas ferramentas que a Microsoft deseja que seus usuários do Windows 10 experimentem. Alguns usuários do Windows(Windows) tiveram um erro, pois não podem fechar a Cortana no Windows 10 . Neste artigo, veremos soluções simples para corrigir esse erro.
Cortana não fecha no Windows 10
Estas são as coisas que você pode fazer se não conseguir fechar a Cortana no Windows 10 :
- Feche a Cortana usando o Gerenciador de Tarefas
- Feche a Cortana usando o prompt de comando
- Repare(Repair) , redefina(Reset) ou reinstale a Cortana(Reinstall Cortana) e tente.
Vamos falar sobre eles em detalhes.
1] Feche a Cortana usando o Gerenciador de Tarefas
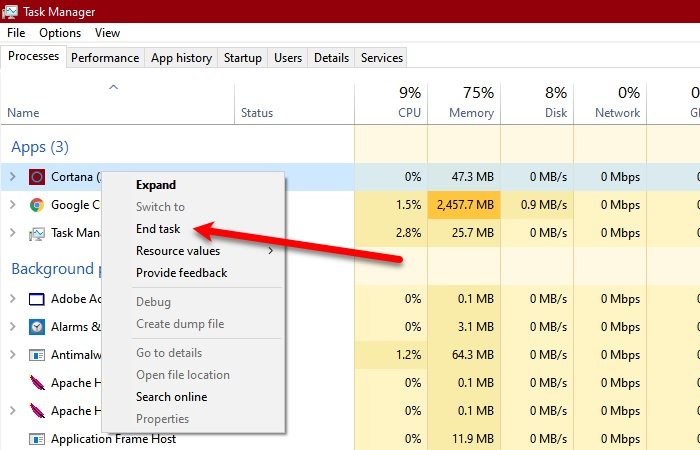
Você pode não conseguir fechar a Cortana devido a alguma falha. Então, nesse caso, reiniciar pode ajudar.
Vamos fechar a Cortana no Gerenciador de Tarefas(Task Manager) . Pressione Ctrl + Alt + Delete (ao mesmo tempo) e clique em Gerenciador de Tarefas (Task Manager ) para abri-lo. Agora, na guia (the )Processo(Process ) , clique com o botão direito do mouse em Cortana e clique em Finalizar tarefa.(End task.)
2] Feche a Cortana(Cortana) usando o prompt de comando(Command Prompt)
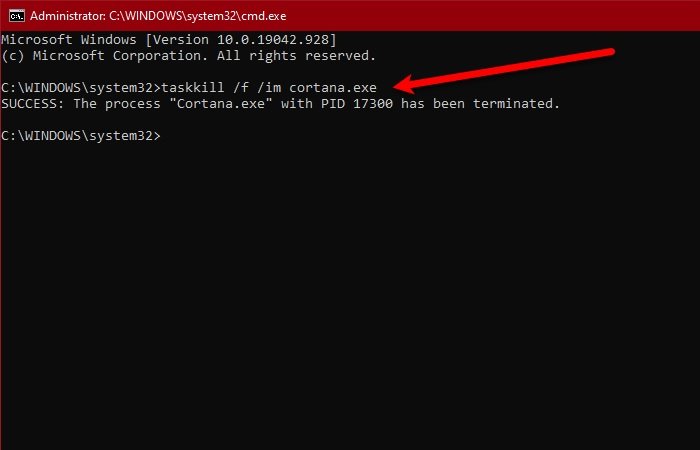
Outra maneira pela qual você pode fechar a Cortana é pelo prompt(Command Prompt) de comando . Portanto, inicie o Prompt de Comando (Command Prompt ) como administrador pesquisando-o no Menu Iniciar(Start Menu) , digite o seguinte comando e pressione Enter.
taskkill /f /im cortana.exe
Verifique se o problema persiste.
Leia(Read) : Como impedir que a Cortana inicie automaticamente com o Windows 10.
3] Repare(Repair) , redefina(Reset) ou reinstale a Cortana(Reinstall Cortana) e tente
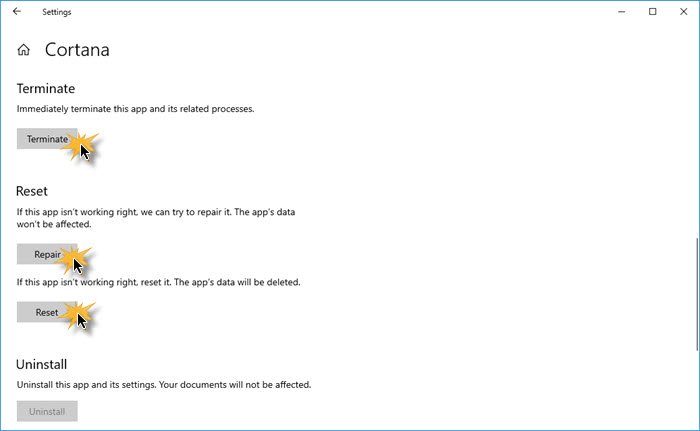
Abra Settings > Apps > Locate Cortana > Advanced Opções avançadas.
- Clique em Terminar e veja
- Repare o aplicativo e veja
- Redefina o aplicativo e veja
Se nada ajudar, é evidente que o comportamento do aplicativo é sempre aberto, o que é contrário à política de desenvolvimento de aplicativos da Microsoft. Portanto, você deve verificar a atualização da Cortana na Microsoft Store , se a atualização não estiver disponível e você estiver frustrado com esse comportamento da Cortana , tente desinstalar o programa.
Como é um aplicativo principal, talvez você não consiga desinstalá-lo usando o método convencional. Portanto, abra o PowerShell como administrador e use os comandos a seguir.
Get-AppxPackage -AllUsers
Agora, observe o PackageFullName de “Cortana” e digite o seguinte comando.
Get-AppxPackage <PackageFullName> | Remove-AppxPackage
Agora, depois que o programa for desinstalado, você poderá reinstalá-lo na Microsoft Store .
Espero que algo aqui te ajude.
Leia(Read) : Como desabilitar completamente a Cortana no Windows 10 via Registro ou Política de Grupo.
Related posts
Fix: Cortana não está disponível no Windows 10
Como desinstalar e Reinstall Cortana em Windows 10
Como falar ou digitar em Cortana app em Windows 10
Lista de Apps que o trabalho com Cortana Voice Commands
Como configurar e gerenciar Cortana Settings em Windows 10
Como agendar e gerenciar compromissos com a Cortana
Os 25 principais comandos e perguntas mais úteis para a Cortana
Como habilitar ou Disable Cortana em Windows 10
Como redefinir a Cortana no Windows 10
Como conectar Cortana a Gmail Account em Windows 10
Como usar a Cortana com uma conta de usuário local no Windows 10
Os 94 comandos e perguntas mais engraçados da Cortana, para quando você quer rir
Como usar a Cortana em um PC, notebook ou tablet com Windows 10
Siri, Google Assistant e Cortana – três assistentes digitais comparados
Como alterar Cortana's Voice and Language em Windows 10
O guia completo para tocar música com Cortana e Groove Music, no Windows 10
Como pedir à Cortana para bloquear, sair, desligar ou reiniciar seu PC com Windows 10
Como limpar Cortana Search Content em Windows 10
Como configurar e usar a Cortana no Windows 10
Como desativar o Cortana & Search box em Windows 10
