Como alterar ou remover o código PIN do SIM no Android -
O código PIN do cartão SIM destina-se a proteger seus dados contra acesso não autorizado. Cada SIM que você insere em um smartphone tem um código PIN que você precisa inserir para ativar o cartão. Algumas operadoras de celular usam códigos PIN padrão , como 0000 ou 1234, para todos os seus cartões SIM , enquanto outras geram códigos PIN exclusivos para cada SIM . Seja qual for o caso, é mais seguro alterar o código PIN do SIM(SIM PIN) padrão para um de sua escolha. Ou, embora não recomendemos, talvez você queira desabilitar a inserção de um PIN do SIM(SIM PIN) toda vez que iniciar seu smartphone Android .Independentemente(Regardless) do que você está tentando fazer, este tutorial tem as respostas que você precisa para smartphones Android e Samsung Galaxy :
NOTA:(NOTE:) Para prosseguir com este tutorial, você precisa saber o código PIN do SIM(SIM PIN code) atual . Digitar o PIN incorretamente três vezes bloqueia seu cartão SIM(SIM card) até que você use um PUK (ou PUC - código de desbloqueio pessoal, fornecido pela sua operadora de celular) para desbloquear o cartão SIM(unlock the SIM card) .
Como acessar as configurações de bloqueio do cartão SIM em seu smartphone ou tablet Android
No Android padrão, abra as Configurações(open the Settings) do seu smartphone ou tablet e toque em Segurança(Security) .

Configurações de segurança de acesso
Em seguida, toque em Avançado(Advanced) na parte inferior da tela para revelar mais opções.
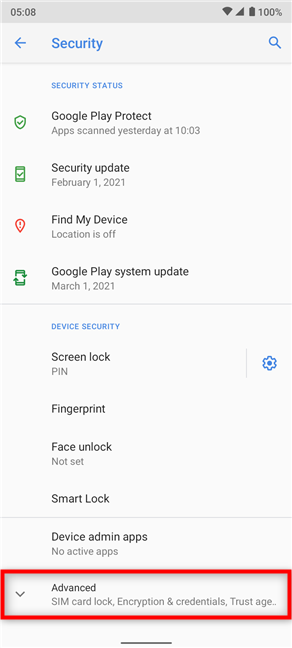
Vá para a seção Avançado
Pressione em “Bloqueio do cartão SIM(“SIM card lock) . ”

Acessar o bloqueio do cartão SIM
Se você tiver um smartphone Dual-SIM , escolha o cartão (Dual-SIM)SIM apropriado tocando na rede correspondente nas guias na parte superior da tela.

Selecione o cartão SIM cujo PIN você deseja alterar ou remover
Acesse as configurações(Set) de bloqueio do cartão SIM em um dispositivo Samsung Galaxy Android
Se estiver usando um smartphone Samsung , acesse (Samsung)“Biometria e segurança”(“Biometrics and security”) no menu Configurações(Settings) .

Toque em Biometria e segurança
Em seguida, role para baixo e pressione “Outras configurações de segurança(“Other security settings) . ”

Acessar outras configurações de segurança
Toque em “Configurar bloqueio do cartão SIM”(“Set up SIM card lock”) na parte superior da tela.

Acesso Configurar bloqueio do cartão SIM
Deste ponto em diante, as etapas são as mesmas para dispositivos Samsung Galaxy e smartphones Android .
Como remover o bloqueio do SIM ao iniciar seu (SIM)Android (incluindo Samsung Galaxy )
Se você não quiser inserir o código PIN do SIM(SIM PIN) toda vez que iniciar seu smartphone ou tablet Android , toque em “Bloquear cartão SIM”(“Lock SIM card”) para desligar o interruptor.

Pressione em Bloquear cartão SIM
Você será solicitado a inserir o código PIN do cartão SIM atual . Insira(Insert) -o e toque em OK .

Digite o código PIN atual para remover o bloqueio do SIM
A partir de agora, você não precisa mais inserir o código de bloqueio do SIM toda vez que seu smartphone ou tablet for iniciado. No entanto, você ainda deve inserir o código PIN , padrão, senha do seu dispositivo ou usar o scanner de impressão digital ou os recursos de desbloqueio facial para acessar seus dados.
NOTA:(NOTE:) Se você remover o bloqueio do PIN do cartão SIM , a opção (SIM)“Alterar PIN do SIM”(“Change SIM PIN”) , ilustrada no próximo capítulo, ficará esmaecida. Você deve ativar a chave ao lado de “Bloquear cartão SIM”(“Lock SIM card”) para fazer qualquer alteração no código PIN do SIM(SIM PIN) atual .
Como alterar o código PIN do cartão SIM no Android (incluindo Samsung Galaxy )
Para alterar o código PIN do SIM(SIM PIN) existente para outro, nas configurações de bloqueio do cartão SIM , toque em (SIM)“Alterar PIN do SIM(“Change SIM PIN) . ”

Alterar o PIN do SIM no Android
Quando for solicitado a inserir o PIN do SIM antigo(Old SIM PIN) , escreva o que você está usando no momento. Em seguida, toque em OK .

Digite o PIN do SIM atual ou antigo(Old SIM PIN) e pressione OK
Em seguida, insira o novo PIN do SIM(New SIM PIN) que deseja usar. Você pode escolher um código que tenha entre quatro e oito dígitos. Quando terminar, toque em OK . A tela a seguir solicita que você “redigite o novo PIN”(“Re-type new PIN”) e parece praticamente a mesma. Confirme o novo código PIN do SIM(SIM PIN) digitando-o mais uma vez e pressione OK .

Insira(Insert) e confirme o novo código PIN do SIM(SIM PIN)
O código PIN do cartão SIM foi alterado e você receberá uma notificação informando.
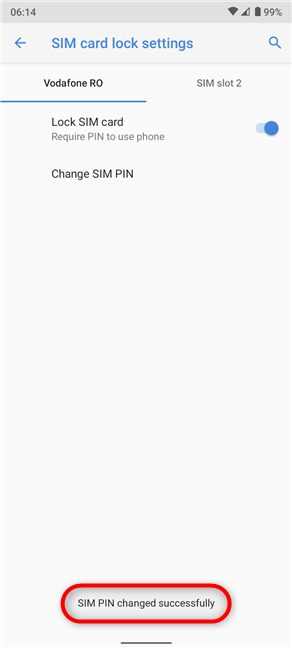
Você alterou com sucesso o PIN do SIM(SIM PIN)
NOTA:(NOTE:) Não confunda o código PIN do SIM(SIM PIN) com aquele usado para desbloquear seu dispositivo Android . O PIN do cartão SIM é necessário sempre que você inicia ou reinicia seu smartphone ou tablet Android , ou quando você insere um cartão (Android)SIM no dispositivo. Não é necessário quando você desbloqueia a tela do dispositivo, uma vez que o Android foi carregado e o cartão SIM já está desbloqueado.
Você alterou o (Did)PIN padrão do cartão SIM ou removeu o bloqueio do SIM ?
Antes de fechar este tutorial, queremos saber o que você fez. Você alterou o código (Did)PIN do SIM(SIM PIN) padrão por um novo? Quantos dígitos tem o seu novo PIN ? Ou talvez você tenha removido o requisito de inserir o código PIN do SIM(SIM PIN) sempre que iniciar seu smartphone ou tablet Android ? Como não recomendamos isso, gostaríamos de saber seus motivos para renunciar a uma camada extra de segurança para seus dados. Comente(Comment) abaixo e vamos discutir.
Related posts
Como alterar ou remover o PIN do SIM no seu iPhone ou iPad
Microsoft Authenticator em Android: Sign em um MS account
Configure a verificação em duas etapas para sua conta da Microsoft com o Google Authenticator
Revise ESET Parental Control: Protegendo seus filhos no Android!
6 maneiras de sair do Windows 11
Os 4 melhores motores de busca para crianças
Minha conta Microsoft ou Hotmail foi hackeada? Como verificar a atividade recente na minha conta
Como adicionar um contato no seu Android: 4 maneiras
Como remover uma conta de Windows (7 maneiras)
Como usar um disco de redefinição de senha para alterar sua senha do Windows
Como bloquear um número no Android
Como faço para redefinir minha senha Microsoft account?
Perguntas simples: O que é a conta de convidado e como você a ativa?
3 maneiras de saber se minha conta do Windows 10 é uma conta da Microsoft ou local
Como gerenciar contas de usuários conectados com o Gerenciador de Tarefas no Windows 10
6 maneiras de alterar uma conta para Administrator e de volta em Windows 10
Crie novas contas e grupos de usuários do Windows, como um profissional de TI
Como adicionar um contato para WhatsApp em Android: 4 maneiras
Como ler as senhas armazenadas pelo Windows e que são fáceis de decifrar
O Credential Manager é onde o Windows armazena senhas e detalhes de login. Veja como usá-lo!
