Como destruir o perfil no navegador Fechar no Google Chrome
O navegador Google Chrome é o navegador mais usado em computadores Windows . No entanto, os fãs do navegador não podem argumentar com o fato de que ele é faminto por recursos.
O principal culpado por trás do enorme consumo de memória do Chrome são seus perfis de navegador. (Chrome)Os perfis de navegador(Browser) salvam senhas, favoritos, histórico de pesquisa e outros dados exclusivos de um determinado usuário. Aqui está um guia sobre como criar e excluir perfis de navegador no Chrome .
Infelizmente, o Chrome retém os perfis do navegador em sua memória mesmo quando você fecha a instância associada ao perfil específico. Além disso, o navegador usa o último perfil que você carregou em sua última sessão.
A boa notícia é que o Chrome vem equipado com ferramentas para gerenciar perfis de navegadores(tools for managing browser profiles) . Você pode alternar entre perfis rapidamente, escolher um perfil sempre que iniciar o navegador e um recurso crucial para reduzir o uso de RAM .
Ativar Destruir perfil(Destroy Profile) no navegador Fechar(Browser Close) no Chrome
Vários perfis do navegador Chrome afetam sua (Chrome)memória RAM(RAM) , mas em breve você poderá(soon be able to) limpar dados de perfis não utilizados sempre que fechar o navegador. No momento, esses recursos estão disponíveis apenas na versão Canary(Canary Build) . Isso libera recursos e libera espaço de memória vital.
O Google Chrome observa que o recurso Destruir perfil ao fechar o navegador(Destroy Profile on browser close) ainda é experimental, portanto, pode não funcionar perfeitamente. No entanto, não tive problemas em usá-lo. Aqui, mostrarei como ativar o Destroy Profile no sinalizador de fechamento do navegador manualmente.
Inicie o navegador Google Chrome.
Digite(Enter) a seguinte string na barra de endereço e pressione a tecla ENTER :

chrome://flags/#destroy-profile-on-browser-close
Isso deve levá-lo ao Destroy Profile no(Destroy Profile on browser close) sinalizador de fechamento do navegador da lista. Você pode procurá-lo na caixa de sinalizadores de pesquisa(search flags) acima.
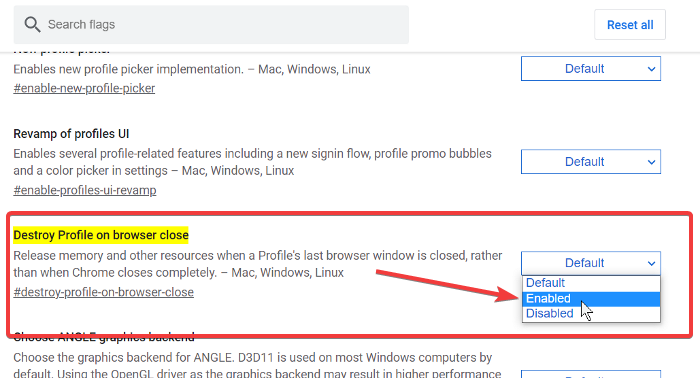
Clique(Click) no menu suspenso ao lado de Destruir perfil(Destroy Profile) ao fechar o navegador e escolha a opção Ativado(Enabled) .
Saia do Google Chrome.
NOTA: (NOTE: ) Você pode não encontrar o Destroy Profile no sinalizador de fechamento do navegador em seu navegador Google Chrome normal . Se você realmente precisa desse recurso, deve baixar e instalar o navegador Google Chrome Canary(Google Chrome Canary) .
Related posts
Profile Manager Desativar Google Chrome em Windows 10
Google Chrome não responde, Relaunch agora?
Como corrigir File Download Erros em Google Chrome browser
10 melhores temas para Google Chrome Browser
Como mudar o Default Print Settings em Google Chrome
Google Chrome vs Firefox Quantum para Windows 10
Como desativar auto recurso no Google Chrome sign-in
Anna Assistant é um perfeito voice assistant para Google Chrome
Vire sugestões sobre ou Off Drive para Chrome Browser (Google Workspace)
Como desativar ou ativar o Dark Mode em Google Chrome em Windows 10
Fix Downloading Proxy Script error em Google Chrome
Google Chrome para limitar as assinaturas de notificação push para 90 dias
Google Chrome extensões não trabalhar em Windows 10
Error Code 105 ERR_NAME_NOT_RESOLVED em Google Chrome
Google Chrome Downloads ficando presos em 100%
Seu relógio está à frente ou seu relógio está por trás do erro no Google Chrome
Tab Manager extensões para aumentar a produtividade em Google Chrome
Fix ERR_SPDY_PROTOCOL_ERROR error em Google Chrome
Como Create and Delete Profiles no navegador da Web Google Chrome
Ajuste o volume em Google Chrome tabs Separadamente usando Volume Master
