Como calibrar a bússola no seu telefone Android?
A navegação(Navigation) é um dos vários aspectos importantes para os quais dependemos fortemente de nossos smartphones. A maioria das pessoas, especialmente a geração do milênio, provavelmente se perderia sem aplicativos como o Google Maps(Google Maps) . Embora esses aplicativos de navegação sejam mais precisos, há momentos em que eles funcionam mal. Este é um risco que você não gostaria de correr, especialmente ao viajar em uma nova cidade.
Todos esses aplicativos determinam sua localização usando o sinal de GPS transmitido e recebido pelo seu dispositivo. Outro componente importante que auxilia na navegação é a bússola embutida no seu dispositivo Android . Na maioria dos casos, uma bússola não calibrada é responsável por deixar os aplicativos de navegação(navigation apps) enlouquecidos. Portanto, se você achar que o bom e velho Google Maps o(Google Maps) enganou, verifique se sua bússola está ou não calibrada. Para aqueles de vocês que nunca fizeram isso antes, este artigo será o seu manual. Neste artigo, discutiremos as várias maneiras pelas quais você pode calibrar a bússola no seu telefone Android.( calibrate the compass on your Android Phone.)
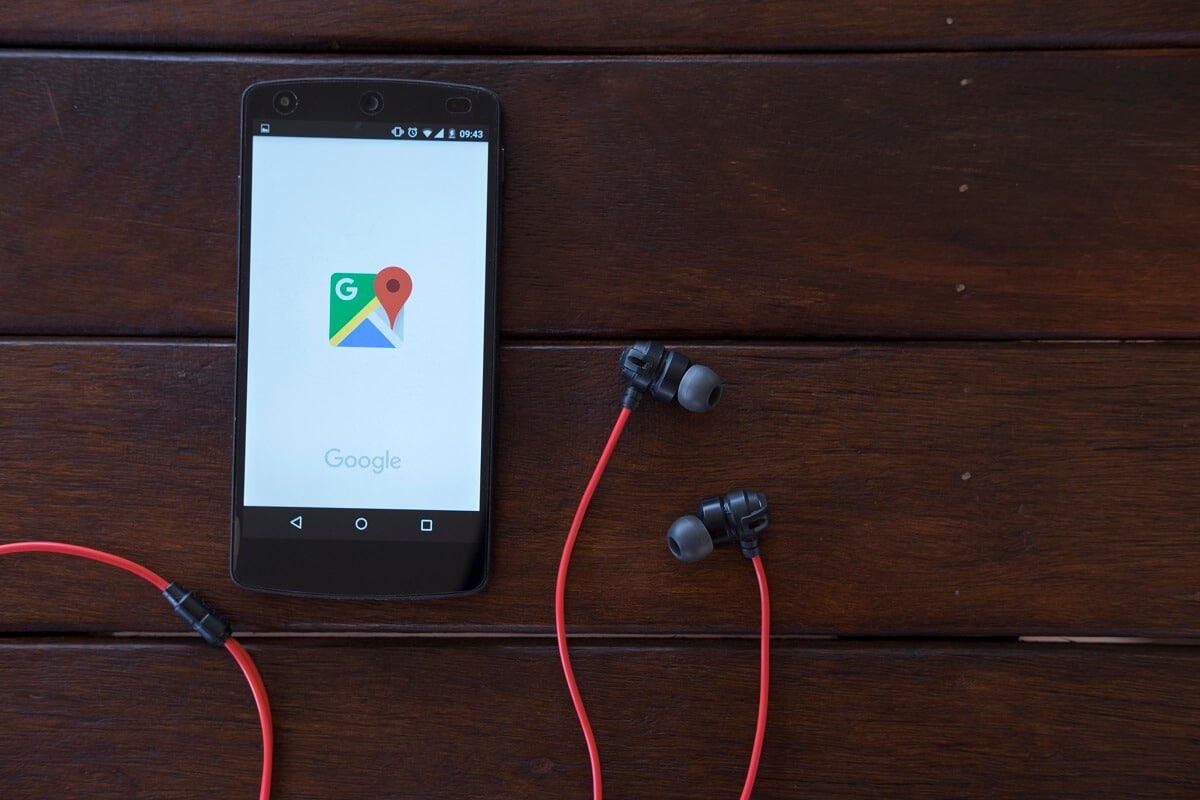
Como calibrar a bússola(Compass) no seu telefone Android ?
1. Calibre sua bússola usando o Google Maps(1. Calibrate your Compass using Google Maps)
O Google Maps(Google Maps) é a navegação pré-instalada em todos os dispositivos Android . É praticamente o único aplicativo de navegação que você precisará. Como mencionado anteriormente, a precisão do Google Maps depende de dois fatores, a qualidade do sinal GPS e a sensibilidade da bússola no seu telefone (GPS)Android . Embora a força do sinal de GPS não seja algo que você possa controlar, você certamente pode garantir que a bússola esteja funcionando corretamente.
Agora, antes de prosseguirmos com os detalhes de como calibrar sua bússola, vamos primeiro verificar se a bússola está ou não mostrando a direção certa. A precisão da bússola pode ser facilmente estimada usando o Google Maps(Google Maps) . Tudo o que você precisa fazer é iniciar o aplicativo e procurar um ponto circular azul(blue circular dot) . Este ponto indica sua localização atual. Se você não conseguir encontrar o ponto azul, toque no ícone Localização(Location icon) (parece um alvo) no lado inferior direito da tela. Observe(Notice) o feixe azul que emana do círculo. O feixe parece uma lanterna originada do ponto circular. Se o feixe se estender muito, significa que a bússola não é muito precisa. Neste caso, o Google Maps(Google Maps)solicitará automaticamente que você calibre sua bússola. Caso contrário, siga as etapas abaixo para calibrar manualmente sua bússola no seu telefone Android :
1. Em primeiro lugar, toque no ponto circular azul(blue circular) .

2. Isso abrirá o menu Localização(Location menu) que fornece informações detalhadas sobre sua localização e arredores, como vagas de estacionamento, locais próximos, etc.
3. Na parte inferior da tela, você encontrará a opção Calibrar bússola(Calibrate Compass) . Toque nele.

4. Isso o levará à seção Calibração da bússola(Compass Calibration section) . Aqui, você precisa seguir as instruções na tela(on-screen instructions) para calibrar sua bússola.
5. Você terá que mover seu telefone de uma maneira específica para fazer a figura 8(move your phone in a specific way to make figure 8) . Você pode consultar a animação para uma melhor compreensão.
6. A precisão de sua bússola será exibida na tela como baixa, média ou alta(low, medium, or high) .
7. Quando a calibração estiver concluída, você será automaticamente direcionado para a página inicial do Google Maps.(you will automatically be taken to the home page of Google Maps.)

8. Alternativamente, você também pode tocar no botão Concluído(Done) assim que a precisão desejada for alcançada.
Leia também: (Also Read:) Encontre coordenadas GPS para qualquer local(Find GPS Coordinate for any Location)
2. Ative o modo de alta precisão(2. Enable High-Accuracy Mode)
Além de calibrar sua bússola, você também pode ativar o modo de alta precisão para serviços de localização(enable the high accuracy mode for Location services) para melhorar o desempenho de aplicativos de navegação como o Google(Google) Maps. Embora consuma um pouco mais de bateria, definitivamente vale a pena, especialmente ao explorar uma nova cidade ou vila. Depois de ativar o modo de alta precisão, o Google(Google) Maps poderá determinar sua localização com mais precisão. Siga os passos abaixo para ver como:
1. Em primeiro lugar, abra Configurações(Settings) no seu celular.
2. Agora toque na opção Localização(Location) . Dependendo do OEM e de sua interface do usuário personalizada, ele também pode ser rotulado como Segurança e Localização(Security and Location) .

3. Aqui, na guia Localização(Location) , você encontrará a opção Google Location Accuracy . Toque nele.
4. Depois disso, basta selecionar a opção Alta precisão(High accuracy) .

5. É isso, está feito. A partir de agora, aplicativos como o Google(Google) Maps fornecerão resultados de navegação mais precisos.
3. Calibre sua bússola usando o menu do serviço secreto (3. Calibrate your Compass using the Secret Service Menu )
Alguns dispositivos Android permitem que você acesse o menu de serviço secreto para testar vários sensores. Você pode inserir um código secreto no teclado de discagem e ele abrirá o menu secreto para você. Se você tiver sorte, pode funcionar diretamente para você. Caso contrário, você terá que fazer root no seu dispositivo para acessar este menu. O processo exato pode variar de um dispositivo para outro, mas você pode tentar as seguintes etapas e ver se funciona para você:
1. A primeira coisa que você precisa fazer é abrir o teclado de discagem(Dialer) em seu telefone.
2. Agora digite “ *#0*# ” e aperte o botão Call(Call button) .
3. Isso deve abrir o menu Secret(Secret menu) no seu dispositivo.
4. Agora, na lista de opções exibidas como blocos, selecione a opção Sensor .

5. Você poderá ver a lista de todos os sensores(list of all the sensors) junto com os dados que eles estão coletando em tempo real.
6. A bússola será chamada de sensor magnético(Magnetic sensor) , e você também encontrará um pequeno círculo com um relógio comparador apontando para o norte.(small circle with a dial indicator pointing towards the north.)

7. Observe atentamente e veja se a linha que passa pelo círculo é de cor azul ou não(blue in colour or not) e se há o número três(three) escrito ao lado dela.
8. Se sim, significa que a bússola está calibrada. Uma linha verde com o número dois, no entanto, indica que a bússola não está calibrada corretamente.(A green line with the number two, however, indicates that the compass is not calibrated properly.)
9. Neste caso, você terá que mover seu telefone na forma de oito movimentos(move your phone in the figure of eight motion) (como discutido anteriormente) várias vezes.
10. Quando a calibração estiver concluída, você verá que a linha agora está azul com o número três escrito ao lado.
Recomendado:(Recommended:)
- Como melhorar a precisão do GPS no Android(How to Improve GPS Accuracy on Android)
- Corrigir o Google Maps não mostrando direções no Android(Fix Google Maps not showing directions in Android)
- 8 maneiras de corrigir problemas de GPS do Android(8 Ways to Fix Android GPS Issues)
- Como remover a janela de fala do jogo Xbox?(How to Remove Xbox Game Speech Window?)
Esperamos que você ache esta informação útil e tenha conseguido calibrar a bússola em seu telefone Android. (calibrate the Compass on your Android phone.)As pessoas geralmente ficam perplexas quando seus aplicativos de navegação funcionam mal. Como mencionado anteriormente, na maioria das vezes a razão por trás disso é uma bússola fora de sincronia. Portanto, sempre certifique-se de calibrar sua bússola de vez em quando. Além de usar o Google Maps(Google Maps) , existem outros aplicativos de terceiros que você pode usar para essa finalidade. Aplicativos(Apps) como o GPS Essentials permitem que você calibre não apenas sua bússola, mas também teste a força do seu sinal de GPS . Você também encontrará muitos aplicativos de bússola gratuitos na Play Store que ajudarão você a calibrar a bússola em seuTelefone Android(Android Phone) .
Related posts
Como Setup Roadrunner Email para Android (Steps a Configure)
Fix Unable Para Download Apps Em Your Android Phone
3 Ways para atualizar o Google Play Store [Force Update]
Como adicionar Music ao seu Facebook Profile
Como bloquear Annoying YouTube Ads com Single click
Como Export WhatsApp Chat como PDF
Android Stuck em um Reboot Loop? 6 Ways para consertá-lo!
Como conectar Micro-SD Card a Galaxy S6
Como ativar ou Disable Google Feed no Android
Como Record WhatsApp Video and Voice calls?
Como Clear Cache em Android Phone (e por que é Important)
Como excluir Items From Continue assistindo em Netflix?
Sites Ways para Access Blocked em Android Phone
Como Block and Unblock um Website em Google Chrome
Como espelhar o seu Android or iPhone Screen para Cromecast
Fix Unfortunately IMS Service Has Stopped
Como corrigir Instagram não vai Let Me Post Error
6 maneiras de limpar o seu Android Phone
Como alterar fontes em Android Phone (Sem enraizamento)
6 Ways Para ligar Your Phone Without Power Button (2021)
