2 maneiras de bloquear o acesso à Internet para aplicativos específicos em iPhones e iPads
A maioria das pessoas que possui um iPhone ou iPad usa(iPad use) a internet neles, seja para aplicativos, jogos ou apenas para navegar na web. No entanto, você pode ter alguns aplicativos no seu iPhone que não deseja conectar à Internet sempre que desejar. Se você estiver conectado ao Wi(WiFi) -Fi , não será possível bloquear o acesso de um aplicativo à Internet. Mas, é possível restringir o acesso à internet de aplicativos específicos, quando conectados à sua rede móvel. Se você quiser saber como isso é feito, continue lendo:
NOTA:(NOTE: ) Este guia se aplica ao iOS 11.3.1 e foi criado usando um iPhone SE. Se você estiver usando uma versão diferente do iOS, um iPad ou um modelo diferente de iPhone(iPhone model) , nossas capturas de tela podem ser um pouco diferentes do que você vê na tela, mas as etapas envolvidas devem ser semelhantes.
Método 1(Method 1) . Restringir o acesso à Internet(internet access) para aplicativos específicos, por meio das configurações do celular
A primeira coisa que você deve fazer é iniciar o aplicativo Configurações(Settings) no seu iPhone ou iPad(iPhone or iPad) . Para fazer isso, toque no ícone Configurações .(Settings)
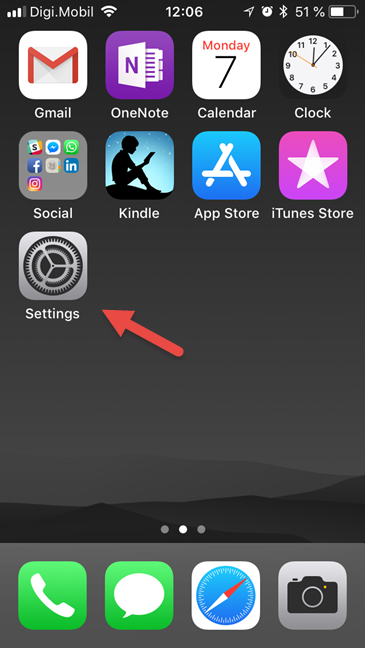
Em seguida, toque para abrir a categoria Celular(Cellular ) de configurações.

Na seção Dados de celular(Cellular Data) , role para baixo até encontrar o aplicativo para o qual deseja restringir o acesso à Internet.
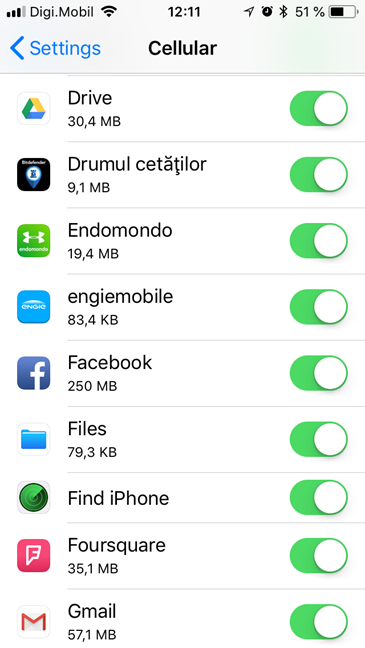
Em seu lado direito, há um switch que, por padrão, deve estar habilitado. Isso significa que o aplicativo tem acesso à Internet por meio de sua conexão de celular.
Se você quiser bloqueá-lo de usar seus dados de celular, desligue o interruptor.

Se houver mais aplicativos para os quais você deseja restringir o acesso à Internet, repita o mesmo processo e desligue-os.
Método 2(Method 2) . Restringir o acesso à Internet(internet access) para aplicativos específicos, usando suas configurações
Uma maneira alternativa de obter o mesmo resultado é acessar as configurações de cada aplicativo para o qual você deseja restringir o acesso à Internet. No aplicativo Configurações(Settings) , role para baixo até chegar à seção de aplicativos. Em seguida, toque no aplicativo que lhe interessa.

Na tela de configurações desse aplicativo, procure um switch chamado Cellular Data . Por padrão, ele deve estar ativado, o que significa que esse aplicativo tem acesso à Internet usando seus dados móveis.

Para impedi-lo de acessar a Internet quando você estiver conectado a dados móveis, desative a opção Dados de celular(Cellular Data) .

Se você tiver outros aplicativos que deseja restringir o acesso à Internet(internet access) , repita o mesmo processo novamente, para cada um deles.
Você(Did) bloqueou algum aplicativo no seu iPhone ou iPad(iPhone or iPad) de acessar a internet?
Se você souber o que fazer, restringir o acesso à Internet(internet access) por dados móveis é fácil no iOS. No entanto, gostaríamos de ter a opção de bloquear também o acesso à Internet(internet access) por meio de Wi-Fi(Wi-Fi) . Infelizmente, iPhones e iPads não permitem que você faça isso. Antes de fechar este guia, diga-nos se você achou útil e bloqueou o acesso à Internet(internet access) para alguns de seus aplicativos. Deixe um comentário na seção abaixo e vamos discutir.
Related posts
O que é uma chamada Wi-Fi? Como uso chamadas Wi-Fi no Android e iPhone?
Como bloquear aplicativos no Android de acessar a internet
Como configurar e usar o Instant Guard em roteadores ASUS Wi-Fi
Os iPhones têm NFC? Como você liga o NFC em um iPhone?
Como controlar remotamente seu PC Windows a partir do Android, usando o Unified Remote
Perguntas simples: O que são conexões de área de trabalho remota?
OneDrive não sincronizar? 5 maneiras de forçar OneDrive para sincronização no Windows
Como localizar o seu Android smartphone com Find My Device
7 maneiras de testar a velocidade da sua conexão com a internet no seu dispositivo Android
Perguntas simples: O que é um servidor proxy e o que isso significa?
Como redefinir as configurações do Firewall do Windows (4 métodos)
Put Chrome & outros navegadores em tela cheia (Edge, Firefox e Opera)
Como usar a prevenção de rastreamento em Microsoft Edge
Como testar a velocidade da sua conexão com a Internet no Windows 10 Mobile
O que é uma VPN? O que uma VPN faz?
Como projetar em uma TV ou monitor a partir do Windows 10 Mobile, usando Miracast
Como encontrar e alterar o endereço MAC no seu iPhone (ou iPad)
12 maneiras de gerenciar abas em Microsoft Edge
Como baixar e instalar o iCloud para Windows
Como conectar um Android phone a uma rede Wi-Fi: 3 maneiras
