Como criptografar e proteger seus arquivos no Google Drive
O Google Drive(Google Drive) está entre as principais plataformas de nuvem do consumidor na Web no momento, o que significa que nós, como usuários, devemos exigir um nível mais alto de segurança e privacidade do gigante das buscas. Não podemos confiar no Google para fazer isso 100%, e isso tem muito a ver com a necessidade da empresa de dados do usuário.
Proteja seus arquivos no Google Drive
Então, a questão agora é: como podemos usar o Google Drive(Google Drive) e, ao mesmo tempo, manter nossos arquivos o mais seguros(keep our files as secure) possível? Bem, a resposta é simples, realmente. Devemos tirar proveito de ferramentas de terceiros para proteger nossos arquivos antes de carregá-los na plataforma.
Sim, sabemos que o Google(Google) protege seus arquivos durante o processo de upload, mas também os descriptografa para analisar os arquivos e criptografa tudo depois. Além disso, devemos salientar que o usuário nunca está no controle das chaves de criptografia, e isso nunca é uma coisa boa do nosso ponto de vista.
- Boxcryptor
- Criptomador
- RClone com Cripta
- Microsoft Word
- VeraCryptName
Vamos agora discutir isso com mais detalhes.
1] Boxcryptor
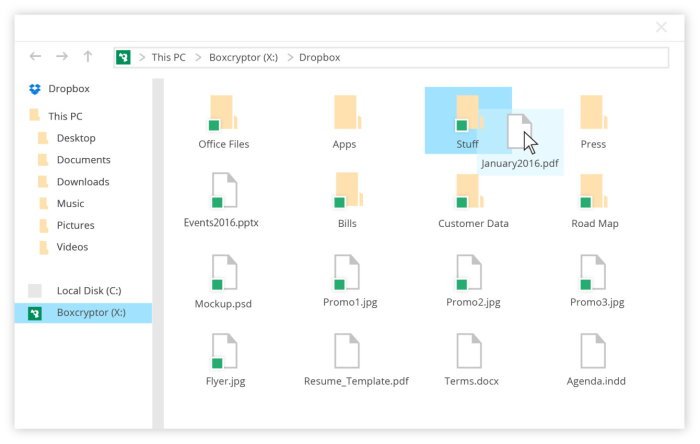
Gostamos do que o Boxcryptor tem a oferecer devido à sua facilidade de uso. Ao instalar o Boxcryptor , a ferramenta instalará uma unidade virtual em seu computador e, a partir daí, adicionará provedores de nuvem, como o Google Drive(Google Drive) , à unidade. Veja bem, o serviço é basicamente uma camada extra de segurança em cima do que já é oferecido.
Ele criptografará todos os arquivos na nuvem na unidade e outros que você carregar no futuro. A boa notícia é que a ferramenta oferece AES-256 com segurança de criptografia RSA-4096 , e isso é bom.(RSA-4096)
Visite o site oficial(official website) . Eles têm um plano gratuito também.
2] Criptomador
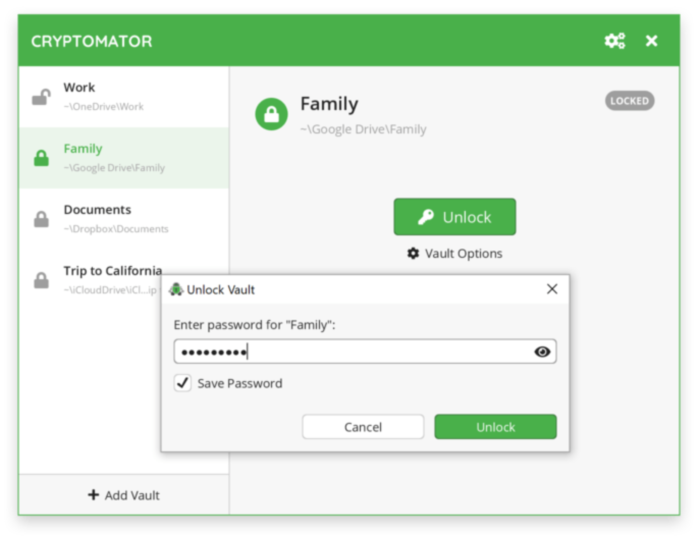
Este é provavelmente o nosso favorito porque é gratuito e também de código aberto. O código-fonte foi analisado várias vezes e os resultados mostraram que não há backdoors. Além disso, você não precisa se registrar para usá-lo.
Gostamos do fato de o Cryptomator usar algo que é chamado de criptografia transparente. Quando isso está em uso, o usuário não tem ideia de que os arquivos estão sendo criptografados, pois continuam a agir normalmente. Não só isso, mas há a adição do cofre do Cryptomator que é salvo no Google Drive .
Enquanto o cofre fica no Google Drive , o usuário recebe um disco rígido virtual para brincar com seus arquivos. A ferramenta também criptografa cada arquivo adicionado ao cofre individualmente. Agora, embora o programa seja gratuito para uso no Desktop , quem quiser usá-lo no celular deve pagar uma pequena taxa.
Visite o site oficial(official website) .
3] RClone com Cripta
Você prefere usar um programa baseado em linha de comando em vez daqueles com uma interface gráfica de usuário forte? Bem(Well) campeão, você está no lugar certo com Rclone . Ele irá sincronizar arquivos e diretórios do Google Drive .
O melhor aspecto desta ferramenta, no entanto, é a função de cripta. Ele criptografará os arquivos em seu computador antes de serem enviados ao Google Drive . Para entender melhor como fazer isso, assista ao vídeo abaixo.
Visite o site oficial(official website) .
4] Microsoft Word
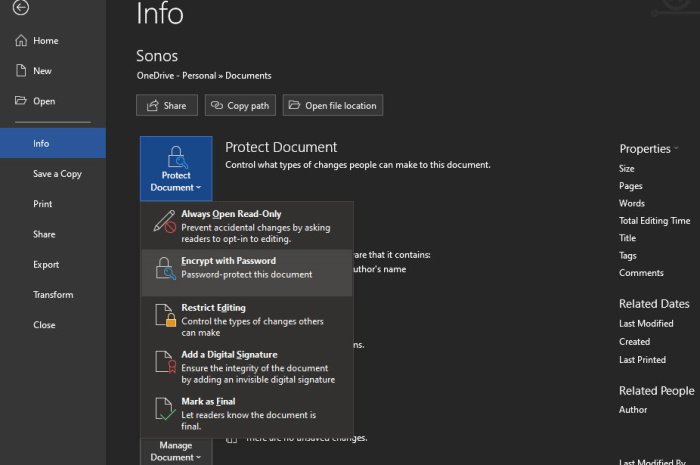
Uma das melhores opções para aproveitar é o Microsoft Word(Microsoft Word) . Antes de enviar documentos para o Google Drive(Google Drive) , você pode decidir usar a ferramenta para criptografar o documento primeiro. Agora, a criptografia não é uma coisa profunda, mas sim um bloqueio de senha.
Execute a tarefa navegando até File > Info > Protect Document > Encrypt com senha(Password) . Depois disso, faça o upload do documento para o Google Drive e pronto.
5] VeraCrypt
Outra opção gratuita da lista é o VeraCrypt . O programa não é apenas gratuito, mas também de código aberto, e funciona com quase todos os provedores de serviços em nuvem, incluindo o Google Drive(Google Drive) .
Com essa ferramenta, o usuário pode criar um contêiner criptografado e, em seguida, fazer o upload do contêiner para um serviço de nuvem de sua escolha. Também devemos observar que o VeraCrypt não é fácil de usar, mas uma vez que você entenda completamente como as coisas funcionam, as coisas devem se mover sem problemas depois disso.
Observe que para continuar tendo acesso ao contêiner no Google Drive , você deve ter o VeraCrypt instalado em seu computador o tempo todo.
Baixe no site oficial(official website) .
Leia a seguir(Read next) : O upload de arquivos do Google Drive está lento, travado ou não está funcionando(Google Drive files uploading is slow, stuck, or not working) .
Related posts
Google Drive Vídeos não estão jogando ou mostrando um blank screen
Como salvar arquivos de LibreOffice diretamente para Google Drive
Cyberduck: Grátis FTP, SFTP, WebDAV, Google Drive client para Windows
Google Drive continua batendo em Windows PC
Move Shared folder para outra unidade com permissões em Google Drive
Como adicionar Google Drive a File Explorer
Como salvar Outlook email anexos em Google Drive no ipad
Google Drive vs Dropbox: Recursos, Software, Storage Planos Comparision
Como restaurar o backup do WhatsApp do Google Drive
Como sincronizar Content em todos os dispositivos com Google Drive para Desktop
Google Drive continua desconectando ou preso em tentar se conectar
Como sincronizar o Ubuntu com o seu Google Drive
Make Google Drive copiar automaticamente documentos quando compartilhados
Como fazer um Business Card em Google Drive
Google Drive não funciona no Chromebook? 11 maneiras de corrigir
Como limpar Cache em Google Drive and Google Docs
Sincronize qualquer pasta do Windows com o Google Drive, OneDrive e Dropbox
Como ignorar o erro Google Drive Download quota é excedido
Como adicionar Google Drive a File Explorer em Windows 10
Como Block Someone em Google Drive
