Corrigir imagens do Discord não carregando no PC
A discórdia(Discord) desempenha um papel fundamental na comunidade de jogos nos dias de hoje. É onde os gamers se reúnem, criando uma rede onde podem conversar e jogar juntos, entre muitas outras coisas que o app oferece. O recurso de bate-papo, especialmente, é muito responsivo e dinâmico, oferecendo todos os tipos de bots para ajudar a tornar a conversa mais divertida. Você pode enfrentar um problema ao carregar imagens em seu servidor, e isso pode ser um incômodo.
Correção: as imagens do Discord não carregam no PC
Recomendamos todas as correções que você pode implementar se estiver com problemas para carregar imagens do Discord(Discord images) no seu PC.
- Garanta uma conexão de internet estável
- Altere seus servidores DNS
- Ajuste(Adjust) suas configurações de privacidade no Discord
- Altere a região do seu servidor no Discord
- Experimente a versão web do Discord
1] Garanta(Ensure) uma conexão de internet estável
A causa mais comum por trás desse problema é obviamente uma conexão instável com a Internet. Se você estiver com problemas para carregar imagens do Discord no seu PC, verifique se o dispositivo está conectado a uma rede de Internet que está funcionando corretamente.
2] Altere seus servidores DNS
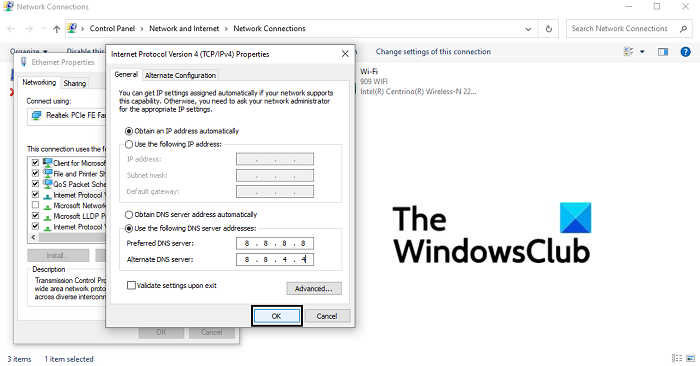
- Abra a caixa de diálogo Executar(Run) e, no espaço em branco, digite 'ncpa.cpl' e pressione Enter para abrir a página inicial de configurações de Conexões de Rede(Network Connections)
- Aqui, clique com o botão direito do mouse em Ethernet e abra suas propriedades
- Em seguida, marque a caixa Internet Protocol Version 4 ( TCP/IPv4 ) e abra suas propriedades. Nesta caixa de diálogo, clique para inserir os endereços do servidor DNS(DNS Server) manualmente. Agora, execute os seguintes servidores DNS :
- Servidor DNS preferido(Preferred DNS) : 8 . 8 . 8 . 8
- Servidor DNS(DNS) alternativo : 8 . 8 . 4 . 4
- Clique(Click) em OK para salvar essas alterações e sair da janela. Tente abrir o Discord e verifique se o problema foi resolvido
3] Ajuste(Adjust) suas configurações de privacidade no Discord
- Abra o aplicativo de discórdia no seu PC
- Na lista de servidores no painel esquerdo, selecione aquele que você deseja ajustar as configurações de privacidade de
- Neste pop-up, ative a opção para permitir mensagens diretas dos membros do servidor
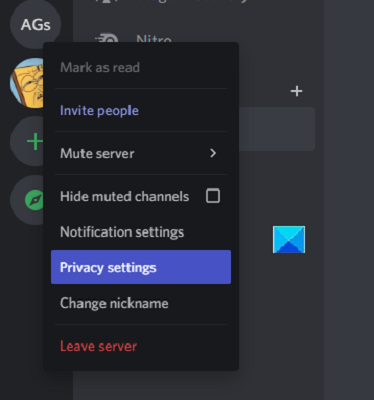
Se você quiser configurar esta opção para quaisquer canais aos quais possa ingressar no futuro, poderá definir as configurações gerais do usuário.
- Clique(Click) no ícone de configurações do usuário no canto inferior esquerdo da página inicial do Discord
- Nas guias de opções à sua esquerda, selecione Privacidade(Privacy) e segurança(Safety)
- Aqui, sob os padrões de privacidade do servidor(Server Privacy Defaults) , ative a opção para permitir mensagens diretas
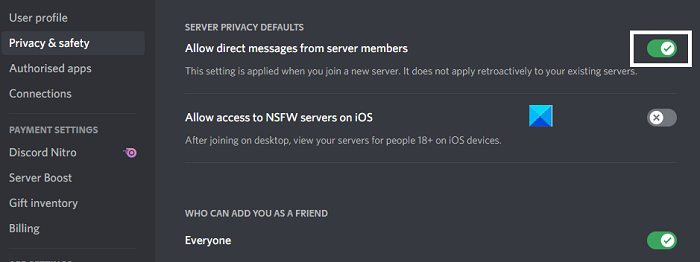
4] Mude(Change) a região do seu servidor no Discord
Se o problema for baseado na localização do seu servidor, você terá a opção de alterná-lo também no Discord . Veja como você pode fazer isso:
- Abra o Discord e clique com o botão direito do mouse no seu servidor
- Aqui, selecione Configurações do servidor(Server Settings) e, no menu suspenso, clique em Visão geral(Overview)
- Aqui, você pode selecionar a região do servidor de sua escolha. É melhor escolher um local mais próximo do seu, pois isso ajuda a manter a confiabilidade da conexão
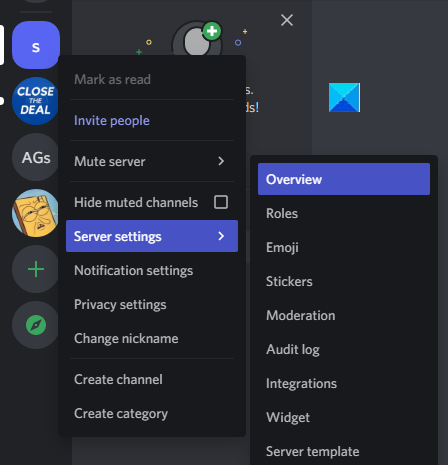
Os usuários devem observar que o usuário deve ter privilégios administrativos para fazer alterações no local do servidor.
5] Experimente a versão web do Discord
Se nenhuma das soluções alternativas mencionadas acima funcionou para você, talvez seja hora de experimentar o cliente web do Discord. Como esse problema foi relatado com mais frequência com a versão do aplicativo para PC, você pode visitar discord.com/app , fazer login com suas credenciais e verificar se pode visualizar e fazer upload de imagens corretamente aqui.
Por fim, você pode tentar desinstalar e reinstalar o cliente Discord PC .
Relacionado(Related) : Como usar o Modo Lento no Discord(How to use Slow Mode on Discord) ?
Como você corrige um Discord PFP embaçado ?
Outro erro muito comum relatado com o aplicativo Discord é que, às vezes, o (Discord)PFP (imagem do perfil) de um usuário fica desfocado após o upload. É bastante irritante para muitos usuários. A única correção para essa falha é que os usuários enviem sua foto de perfil pelo navegador do PC e não pelo aplicativo Discord .
Como faço para limpar o cache do meu computador Discord ?
Se você acha que seu computador está um pouco lento e que pode ajudar a causa limpando o cache do Discord e liberando algum espaço, você pode fazer isso com muita facilidade. Você pode fazer isso no gerenciador de arquivos do seu PC acessando a pasta AppData . Procure(Search) % AppData % no painel de pesquisa do seu Menu Iniciar(Start Menu) . Se você tiver o Discord instalado no seu PC, encontrará uma pasta pelo nome. Clique(Click) nele e depois clique na pasta Cache . Press Ctrl+A e exclua todos os arquivos presentes nesta subpasta.
Espero que este artigo tenha ajudado você!
Related posts
Como adicionar Spoiler Tags a Text and Images no Discord
Fix Você está sendo taxa limitada Discord error em Windows PC
Fix Discord Mic não está funcionando em Windows 11/10
Fix Discord Camera Não está funcionando em Windows PC
Fix Discord Notifications não está funcionando em Windows 11/10
Como corrigir o erro "Sem rota" do Discord
Fix você está sendo Rate Limited Discord Error
Best Free Discord Alternativas para Windows 10
7 Ways para Fix Facebook Images não carregando
Fix Discord Notifications não funciona
Como Fix Tumblr Images Não Loading Error
Como ajustar Audio Quality or change Bitrate em Discord
Fix Discord Voice Connection erros no Windows 11/10
Como criar um Chat Server em Discord and Invite friends
Como corrigir nenhum erro de rota no Discord (2022)
Como corrigir notificações de discórdia que não funcionam no Windows
Discord Hotkeys and Keyboard Shortcuts para Windows 10 e MacOS
Corrigir discórdia não detectando microfone
Corrigir o erro de áudio do jogo de coleta de discórdia
Fix Background Images não é apresentada nas Lock Screen Depois Anniversary Update
