Como usar o Apple iCloud no Windows 11/10 PC
Os utilitários do Windows(Windows) e do Mac não andam exatamente de mãos dadas, enquanto a Microsoft se tornou independente de plataforma. A Apple ainda não abraçou a ideia de lançar seus aplicativos em outras plataformas. Posso usar o Office 365 e outros programas populares do Windows(Windows) no Mac , mas o contrário não é fácil. No entanto, parece que a Apple mudou de ideia recentemente e disponibilizou o iCloud no Windows 11/10 . iCloud é algo que eu uso no meu MacBook , e seria ótimo se eu pudesse acessar o mesmo no Windows. Vamos orientá-lo em um guia detalhado sobre como configurar o iCloud no Windows 11/10 .
iCloud é algo que eu uso no meu MacBook , e seria ótimo se eu pudesse acessar o mesmo no PC com Windows(Windows PC) . Vamos orientá-lo em um guia detalhado sobre como configurar o iCloud no Windows 11/10 .
Usando o iCloud no PC com Windows 11/10
1. Baixe e instale
Escusado será dizer que você precisa baixar o software e instalá-lo, no entanto, é muito importante de onde você baixa o arquivo, pois fontes desconhecidas podem estar repletas de malware e outros ataques.
2. Fazendo login

Inscrever-se é muito fácil e é semelhante ao que se faz no Mac ou iPad. Antes de entrar, verifique se você tem um ID Apple ativo(Apple ID) e funcionando. Faça login(Sign) no serviço usando o mesmo nome de usuário e ID que você usa em seus outros dispositivos Apple .
3. Configuração inicial e sincronização
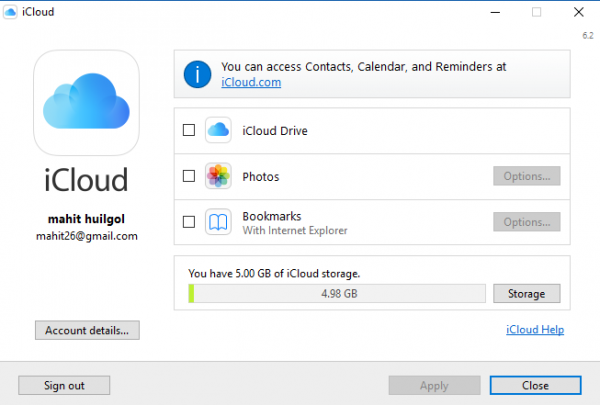
Felizmente , o Apple(Apple) iCloud pergunta sobre os diferentes tipos de arquivos que você pode querer sincronizar(Sync) , selecione os que você realmente precisa marcando-os nas caixas de seleção e depois clicando em Apple .
Atualmente, o iCloud para Apple suporta iCloud Photos , iCloud Drive e também sincronização de favoritos. Também pode integrar calendários, contatos e outros itens com a ajuda do Outlook no Windows .
4. Adicionando o iCloud ao Explorador de Arquivos(File Explorer)

Navegue até o diretório de arquivos no Explorador(File Explorer) de Arquivos , selecione a pasta iCloud Drive e clique com o botão direito. Agora selecione “ Pin to Quick Access ” e isso deixará você com um atalho permanente no File Explorer . Também é possível pesquisar o iCloud na barra de pesquisa e fixá-lo na barra de tarefas de acesso rápido também.
Tentei encontrar o iCloud na Windows Store apenas para perceber mais tarde que o software só pode ser baixado no link do site de suporte da (Support website link)Apple .
Related posts
Apple iCloud.exe não abrindo, sincronizando ou trabalhando em Windows 11/10
Como mostrar Details pane em File Explorer em Windows 10
Como usar Charmap and Eudcedit built-in ferramentas de Windows 10
Como verificar o Shutdown and Startup Log em Windows 10
Microsoft Intune não sincronização? Force Intune para sincronizar em Windows 11/10
Como desinstalar ou reinstalar Notepad em Windows 10
Como adicionar ou alterar Time Server em Windows 10
O Windows 10 configurações de sincronização não funciona acinzentado
Delete Perfis e arquivos antigos do usuário automaticamente em Windows 10
Taskbar Notificações não mostrando em Windows 10
Best Laptop Battery Test software & Diagnostic tools para Windows 10
Como habilitar ou desativar Win32 Long Paths no Windows 10
Microsoft Edge Browser Tips and Tricks para Windows 10
Fix Bluetooth Atraso de som em Windows 10
A tela do Windows 10 mantém-se refrescante constantemente automaticamente
Como reinstalar o Microsoft Store Apps em Windows 10
Best grátis Timetable software para Windows 11/10
Como medir Reaction Time em Windows 11/10
Como abrir System Properties em Windows 10 Control Panel
O que é um PLS file? Como criar um PLS file em Windows 11/10?
