Privatezilla irá ajudá-lo a verificar e alterar as configurações de privacidade do Windows 10
O Windows 10 tem uma configuração de (Windows 10)privacidade(Privacy) dedicada , que detalha quase tudo o que pode ser alterado para garantir que os dados não sejam transferidos para nenhum lugar sem sua preocupação. O Windows 10(Windows 10) vem com um conjunto predefinido de configurações que você pode alterar. O problema com a configuração de privacidade do (Privacy)Windows 10 é que há muitas etapas para gerenciá-la. É aí que aplicativos de ajustes de privacidade(privacy tweaker apps) de terceiros, como o Privatezilla,(Privatezilla) anteriormente chamado Spydish, entram em cena.
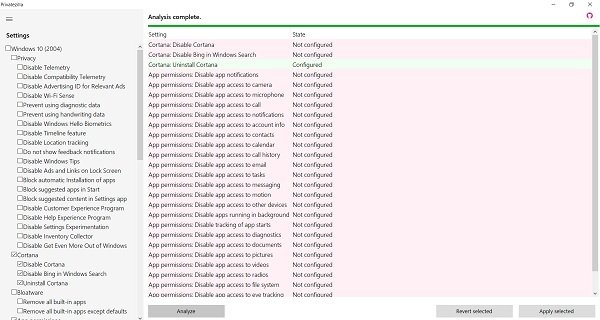
Spydish goes open source as Privatezilla!
Privatezilla ajuda a alterar as configurações de privacidade (Privacy)do Windows 10(Windows 10)
Privatezilla é um aplicativo portátil que exibe uma lista de todas as privacidades(Privacy) do Windows 10 disponíveis em palavras simples. Isso é crucial. A maioria das configurações de privacidade não é fácil de entender e, se você puder ler todas elas em um idioma compreensível, gerenciá-las fica muito mais fácil.
Como nosso Ultimate Windows Tweaker , este aplicativo exibe as Políticas de (Policies)Privacidade(Privacy) do Windows 10 mais críticas e realiza uma verificação rápida. As diretivas ativas são marcadas com o status “Configurado” como no Editor de Diretiva de Grupo. (Group Policy Editor.)As Políticas de Privacidade(Privacy Policies) que não estão configuradas são exibidas e os usuários podem alterar o status. A melhor parte deste aplicativo de terceiros é que é fácil de usar e não tem jargão para confundir os usuários. Você verifica a política para torná-la ativa e desmarca se deseja desativá-la.
Depois de iniciar o aplicativo, ele exibe uma lista de políticas de privacidade essenciais no lado esquerdo. Um à direita, você tem acesso ao botão Analisar(Analyze) . Ele passará por todos eles, e serão exibidos os essenciais e não configurados. Os configurados são marcados com um status verde.
As configurações de segurança aqui neste aplicativo são colocadas em diferentes categorias, como Privacidade(Privacy) , Cortana , Bloatware , Permissões de Aplicativos(App Permissions) , Atualizações(Updates) , Jogos(Gaming) , Windows Defender , Microsoft Edge e Segurança(Security) . Você pode desativar qualquer uma dessas configurações com um único clique com este aplicativo.
Vamos aprender um pouco em detalhes sobre essas categorias.
- (Privacy-)Privacidade -(PrivateZilla) Na guia Privacidade no (Privacy)PrivateZilla são mencionadas as configurações de telemetria , (Telemetry)ID de publicidade(Advertising ID) , Sensor de WiFi(WiFi Sense) , marcação de localização , recurso de linha do (Location)tempo(Timeline) e instalação automática de aplicativos etc.
- (Cortana)A guia Cortana inclui as configurações para desabilitar/desinstalar Cortana e Bing no Windows Search
- A guia Bloatware(Bloatware) permite remover todos os aplicativos integrados.
- A guia de permissões do aplicativo(App) permite que você ajuste se deseja que os aplicativos acessem sua câmera, microfone, contatos, calendário etc.
- Em Atualizações, você pode desabilitar as atualizações forçadas no Windows
- A guia de jogos permite desativar os recursos da barra de jogos
- A guia Windows Defender é desabilitar o recurso (Defender)SmartScreen para aplicativos.
- Na guia Microsoft Edge , você pode desabilitar o navegador (Microsoft Edge)Edge em execução em segundo plano e desabilitar a sincronização e o preenchimento automático etc.
- A guia Segurança(Security) permite desativar o botão de revelação de senha e também o DRM no WMP .
Todas essas categorias basicamente listam as políticas do Windows para habilitar ou desabilitar os recursos que podem violar sua segurança e privacidade de uma forma ou de outra.
Selecione as configurações e clique no botão ANALISAR(ANALYZE) para saber quais são todas as configurações configuradas no seu PC. Se você quiser desabilitar as configurações selecionadas, clique em Apply Selected . Caso você queira voltar às configurações padrão, clique no botão Reverter Selecionado(Revert Selected) e pronto. O Privatezilla(Privatezilla) em geral torna tudo muito mais fácil e rápido. Você pode verificar todas essas configurações e alterá-las em apenas alguns cliques.
O Privatezilla(Privatezilla) também vem em um pacote da comunidade que oferece recursos extras, como remoção de alguns aplicativos pré-instalados, desafixação dos blocos do menu Iniciar ,(Startmenu) desinstalação do OneDrive , desabilitação da telemetria de aplicativos de terceiros, remoção do Windows Defender e novos modelos de automação.
Você pode baixá-lo aqui.(here.)
Se você quiser entender um pouco mais sobre a política de privacidade, passe o mouse sobre ela e ela revelará mais detalhes sobre ela.
O botão Reverter Políticas(Revert Policies) definirá tudo para o padrão, ou seja, as configurações com as quais o Windows(Windows) é enviado. Por fim, se você fizer alguma alteração usando as caixas de seleção do lado esquerdo, use o botão Aplicar(Apply) políticas para confirmar.
Aqui está a lista de status que o aplicativo oferece:
- Analisar Determina(Analyze Determines) quais políticas e configurações estão habilitadas e configuradas em seu sistema ou não. NENHUMA mudança no sistema foi feita ainda!
- Aplicar(Apply) políticas: isso habilitará todas as políticas selecionadas.
- Reverter políticas: Isso restaurará as políticas padrão do Windows 10.
- Status > Configurado: Isso indica que sua privacidade está protegida.
- Status > Não configurado: Isso indica que as configurações do Windows 10(Windows 10 settings) estão em vigor.
O Privatezilla(Privatezilla) é compatível com todas as versões do Windows 10 e realmente ajuda a melhorar as configurações de privacidade do seu PC. Apenas um pequeno aviso de que você pode acabar desabilitando alguns dos aplicativos ou recursos do seu PC se for iniciante. Se você está procurando um aplicativo de política de privacidade leve, o Privatezilla pontua muito nele, as políticas são fáceis de entender, você pode reverter rapidamente as alterações e até voltar ao padrão.
Faça o download do GitHub . Sempre é uma boa ideia criar primeiro um ponto de restauração do sistema!
Relacionado: (Related:) Altere as configurações de privacidade do Windows 10 e proteja sua privacidade.
Related posts
SRWare Iron é Secure, Privacy Browser consciente para Windows 10
W10Privacy permite que você desative as configurações Windows 10 Privacy
Desativar Telemetry & Data Collection em Windows 10 usando Task Scheduler
PrivateWin10 é um avançado Windows 10 Privacy Tool
Win.Privacy Privacy Tool para Windows 10
Como desativar Automatic Driver Updates em Windows 10
Hide Toolbars option em Taskbar Context Menu em Windows 10
Como impor Google SafeSearch em Microsoft Edge em Windows 10
O que é Control Flow Guard em Windows 10 - como ligá-lo ou desligar
Como instalar um Color Profile em Windows 10 usando um ICC Profile
Ativar Enhanced Anti-Spoofing em Windows 10 Hello Face Authentication
O que é pacote de habilitação em Windows 10
Desativar Data Collection em Windows 10 (Protect Your Privacy)
Best livre Molecular Modeling software para Windows 10
Long Path Fixer tool vai corrigir Path Too longos erros em Windows 10
Battery Limiter software livre para Windows 10
Crie um Keyboard Shortcut para abrir o seu favorito Website em Windows 10
Top 3 Reddit apps para Windows 10 que estão disponíveis no Windows Store
Como desativar as classes de armazenamento removíveis e acesso em Windows 10
Como exibir Global Hotkeys list em Windows 10
