Corrigir o código de erro da Epic Games LS-0013 no Windows 11/10
Alguns jogadores de PC estão relatando que encontram o código de erro LS-0013(error code LS-0013) ao iniciar o Epic Game Launcher ou alguns jogos (como Fortnite ou Borderland 3 ) em seus PCs para jogos com Windows 10 ou Windows 11. Se você estiver tendo o mesmo erro, tente as soluções oferecidas nesta postagem.
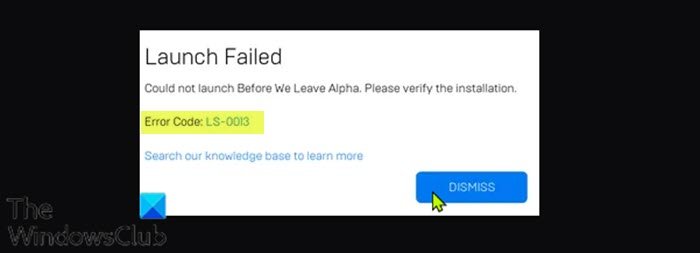
O código de erro LS-0013 indica que o jogo não pode ser iniciado.
Ao encontrar esse problema, você receberá a seguinte mensagem de erro completa semelhante, dependendo do jogo que está tentando abrir;
Launch Failed
Could not launch Before We Leave Alpha. Please verify the installation.
Error Code: LS-0013
Search our knowledge base to learn more
Você encontrará esse erro se a instalação do jogo não for concluída e houver um ou dois arquivos ausentes.
Código de erro da Epic Games LS-0013
Se você se deparar com esse problema de código de erro LS-0013 da Epic Games(Epic Games error code LS-0013) , tente nossas soluções recomendadas abaixo em nenhuma ordem específica e veja se isso ajuda a resolver o problema.
- Confirme(Confirm) se a versão do próprio jogo ainda está disponível para jogar
- Verifique os arquivos do jogo
- Limpar o cache da web do Epic Games Launcher
- Inicie o jogo no estado de inicialização limpa
- Execute(Run) o iniciador de terceiros para o jogo com privilégio de administrador(Admin)
- Desativar privilégios de administrador para o jogo
Vamos dar uma olhada na descrição do processo envolvido em cada uma das soluções listadas.
1] Confirme(Confirm) se a versão do próprio jogo ainda está disponível para jogar
Aqui, você deve entrar em contato com a equipe de suporte do desenvolvedor do jogo para descobrir se o jogo que você possui ainda está disponível para jogar - alguns desenvolvedores de jogos lançam versões alfa ou beta de seu jogo que você pode jogar antes do lançamento do jogo completo . Se esse não for o caso de você receber o código de erro da Epic Games LS-0013(Epic Games error code LS-0013) , tente a próxima solução.
2] Verifique os arquivos do jogo
Esta solução exige que você verifique seus arquivos de jogo para garantir que seu jogo seja instalado e atualizado corretamente.
Para verificar os arquivos do jogo, faça o seguinte:
- Abra o inicializador da Epic Games.
- Clique em Biblioteca(Library) .
- Clique(Click) nos três pontos ao lado do jogo que você deseja verificar.
- Clique em Verificar(Verify) .
- Dependendo do tamanho do jogo, esse processo pode demorar um pouco.
- Quando a operação de verificação estiver concluída, reinicie o jogo.
O jogo deve iniciar sem o erro. Caso contrário(Otherwise) , tente a próxima solução.
3] Limpe o cache da web do Epic Games Launcher
Para limpar o cache da Web do Launcher em seu computador Windows 10/11, faça o seguinte:
- Saia do Epic Games Launcher por meio do ícone da bandeja do sistema/área de notificação no canto direito da barra de tarefas –(Taskbar –) clique com o botão direito do mouse no ícone e clique em Sair(Exit) .
- Em seguida, pressione a Windows key + R para invocar a caixa de diálogo Executar.
- Na caixa de diálogo Executar, digite a variável de ambiente(environment variable) abaixo e pressione Enter para abrir a pasta AppData local(AppData)
%localappdata%
- No local, abra a pasta Epic Games Launcher .
- Abra a pasta Salvo.
- Clique(Click) na pasta do webcache e, em seguida, toque na tecla DELETE no teclado.
- Reinicie seu computador.
Na inicialização, inicie o Epic Games Launcher . O erro deve ser resolvido. Se não, tente a próxima solução.
4] Inicie(Launch) o jogo no estado Clean Boot
Alguns aplicativos em segundo plano podem estar fazendo com que o jogo não abra normalmente. Nesse caso, você pode executar uma inicialização limpa(perform a Clean Boot) do seu dispositivo Windows 10/11 e tentar iniciar o jogo novamente. Se o problema persistir, tente a próxima solução.
5] Execute(Run) o iniciador de terceiros para o jogo com privilégio de administrador(Admin)
Você pode receber este erro com um jogo que usa outro iniciador para ser executado (ou seja , Rockstar Game Services , Uplay ).
Nesse caso, você pode executar o inicializador não-Epic Games para o jogo com privilégio de administrador e ver se isso resolve o problema em questão.
6] Desative(Disable) os privilégios de administrador do jogo
Faça o seguinte:
- Clique com o botão direito do mouse em(Right-click) seu jogo ou ícone de atalho do Launcher .
- Selecione Propriedades(Properties) .
- Na folha Propriedades, vá para a guia Compatibilidade .(Compatibility)
- Desmarque a opção Executar este programa como administrador (Run this program as an administrator ) .
- Clique em Aplicar(Apply) > OK .
Agora você pode tentar iniciar seu jogo sem o erro.
Espero que isto ajude!
Related posts
Fix Epic Games error code IS-MF-01 and LS-0009 em Windows 11/10
Fix Epic Games error Código LS-0018 em Windows 11/10
Fix Epic Games error código LS-0003 em Windows 11/10
Fix Epic Games Erro SU-PQR1603 or SU-PQE1223 em Windows 11/10
Fix Epic Games error Código AS-3: Sem conexão no Windows 11/10
Fix Mirrored Volume faltando depois de reinstalar o Windows 11/10
Best grátis Games como Roblox para Windows 11/10 pc
Fix Ping Spikes em WiFi or Ethernet em Windows 11/10
Game Mode falta em Windows 10
Fix Minecraft Incapaz de se conectar ao mundo em Windows 11/10
Fix Device encryption é temporariamente suspenso erro em Windows 11/10
Best air Air Warfare para Windows 10 em Microsoft Store
Fix Crypt32.dll Não encontrado ou erro ausente em Windows 11/10
Como mover o jogo completo para o segundo monitor em Windows 10
Fix c000021A Fatal System Error em Windows 10
Best escape jogos para Windows 10
Como jogar qualquer Xbox Game em Windows 11/10 PC
Best Free First Person Shooter jogos para Windows 10
Fix Unclickable Taskbar; Não é possível clicar em Taskbar em Windows 10
30 jogos Popular PC para Windows 11/10 de Microsoft Store
