Como alterar o teclado padrão no telefone Android
Todo smartphone Android tem um teclado embutido padrão. Para dispositivos que usam o Android padrão , o Gboard é a opção principal. Outros OEMs , como Samsung ou Huawei , preferem adicionar seus aplicativos de teclado. Agora, na maioria dos casos, esses teclados padrão pré-instalados funcionam de maneira bastante decente e atendem a todos os seus requisitos. No entanto, o que seria do Android sem a liberdade de personalizar? Especialmente quando a Play Store oferece uma ampla variedade de aplicativos de teclado diferentes para você escolher.
De vez em quando, você pode encontrar um teclado com melhores recursos e uma interface super legal. Alguns aplicativos como o SwiftKey permitem que você deslize os dedos pelo teclado em vez de tocar em cada letra. Outros fornecem sugestões melhores. Depois, há aplicativos como o teclado Grammarly que até corrigem seus erros gramaticais enquanto você digita. Portanto, é bastante natural se você deseja atualizar para um teclado de terceiros melhor. O processo pode ser um pouco confuso pela primeira vez e, portanto, forneceremos um guia passo a passo para alterar seu teclado padrão. Então, sem mais delongas, vamos rachar.

Como alterar o teclado padrão no Android(How to Change Default Keyboard on Android)
Antes de poder alterar o teclado padrão no seu telefone Android , você precisará baixar um aplicativo de teclado. Vamos ver como você pode baixar um aplicativo de teclado e quais são algumas das melhores opções para um novo teclado:
Baixe um novo aplicativo de teclado(Download a New Keyboard App)
O primeiro passo para alterar seu teclado padrão é baixar um novo aplicativo de teclado que substituirá o atual. Como mencionado anteriormente, existem centenas de teclados disponíveis na Play Store . Cabe a você decidir qual deles combina melhor com você. Aqui estão algumas sugestões que você pode considerar enquanto procura seu próximo teclado. Alguns dos aplicativos de teclado de terceiros populares:
Este é provavelmente o teclado de terceiros mais usado. Está disponível para Android e iOS, e isso também é totalmente gratuito. Dois dos recursos mais interessantes do SwiftKey que o tornam tão popular é que ele permite que você deslize os dedos sobre as letras para digitar e sua previsão inteligente de palavras. O SwiftKey(SwiftKey) verifica seu conteúdo de mídia social para entender seu padrão e estilo de digitação, o que permite fazer sugestões melhores. Além disso, o SwiftKey oferece amplas opções de personalização. A partir de temas, layout, modo de uma mão, posição, estilo, etc. quase todos os aspectos podem ser alterados.
Este é outro aplicativo minimalista que conseguiu ganhar popularidade entre os usuários de Android e iOS. É apenas um teclado de três linhas que eliminou a barra de espaço, pontuações e outras teclas adicionais. A função das teclas eliminadas é realizada por uma variedade de ações de deslizamento. Por exemplo, para colocar um espaço entre as palavras, você precisa deslizar o dedo pelo teclado. Apagar uma palavra é deslizar para a esquerda e percorrer as palavras sugeridas é deslizar para baixo. Pode parecer muito trabalhoso se familiarizar com os vários atalhos e truques de digitação, mas depois que você se acostumar, não desejará mais nada. Experimente você mesmo e veja se o Fleksy tem potencial para se tornar seu próximo teclado.
Teclado GO(GO Keyboard)(GO Keyboard)
Se você deseja um teclado realmente sofisticado, o GO Keyboard é o ideal para você. Além de centenas de temas para escolher, o aplicativo também permite que você defina uma imagem personalizada como plano de fundo para o seu teclado. Você também pode definir tons de teclas personalizados, o que adiciona um elemento realmente único à sua experiência de digitação. Embora o aplicativo em si seja gratuito, você precisa pagar por alguns temas e tons.
Deslizar(Swipe)
Este teclado introduziu pela primeira vez o recurso muito útil de deslizar para digitar sobre o qual falamos. Mais tarde(Later) , quase todos os outros teclados, incluindo o Gboard do Google , seguiram o exemplo e integraram recursos de deslizamento em seus aplicativos. É também um dos teclados personalizados mais antigos do mercado. Swipe ainda é popular e preferido por muitos usuários do Android . Sua interface superlegal e minimalista o torna relevante entre todos os seus concorrentes.
Leia também: (Also Read:) 10 melhores aplicativos de teclado Android(10 Best Android Keyboard Apps)
Como baixar um novo aplicativo de teclado(How to Download a New Keyboard App)
1. Em primeiro lugar, abra a Play Store no seu dispositivo.

2. Agora toque na barra de pesquisa(search bar) e digite teclado(keyboard) .

3. Agora você poderá ver uma lista de diferentes aplicativos de teclado(list of different keyboard apps) . Você pode escolher qualquer um dos descritos acima ou escolher qualquer outro teclado que desejar.

4. Agora toque( tap) em qualquer um dos teclados que você gosta.
5. Depois disso, clique no botão Instalar(Install) .

6. Depois que o aplicativo for instalado, abra-o e conclua o processo de configuração. Talvez seja necessário fazer login com sua conta do Google(Google account) e conceder permissões ao aplicativo.
7. O próximo passo seria definir este teclado como seu teclado padrão(keyboard as your default keyboard) . Discutiremos isso na próxima seção.
Leia também: (Also Read:) 10 melhores aplicativos de teclado GIF para Android(10 Best GIF Keyboard Apps for Android)
Como definir o novo teclado como seu teclado padrão(How to Set the New Keyboard as your Default Keyboard)
Depois que o novo aplicativo de teclado for instalado e configurado, é hora de defini-lo como seu teclado padrão. Siga os passos abaixo para ver como:
1. Abra Configurações(Settings) no seu dispositivo.

2. Agora toque na opção Sistema(System) .

3. Aqui, selecione a opção Idioma e entrada(Language and Input) .

4. Agora toque na opção Teclado padrão(Default keyboard) na guia Método de entrada .(Input method)

5. Depois disso, selecione o novo aplicativo(new keyboard app) de teclado e ele será definido como seu teclado padrão(set as your default keyboard) .

6. Você pode verificar se o teclado padrão foi atualizado ou não abrindo qualquer aplicativo que faria com que o teclado aparecesse(You can check whether or not the default keyboard has been updated or not by opening any app that would cause the keyboard to pop up) .

7. Outra coisa que você notará é um pequeno ícone de teclado no canto inferior direito da tela. Toque nele para alternar entre os diferentes teclados disponíveis(switch between different available keyboards) .
8. Além disso, você também pode clicar na opção Configurar métodos de entrada(Configure Input methods) e habilitar qualquer outro teclado disponível em seu dispositivo.

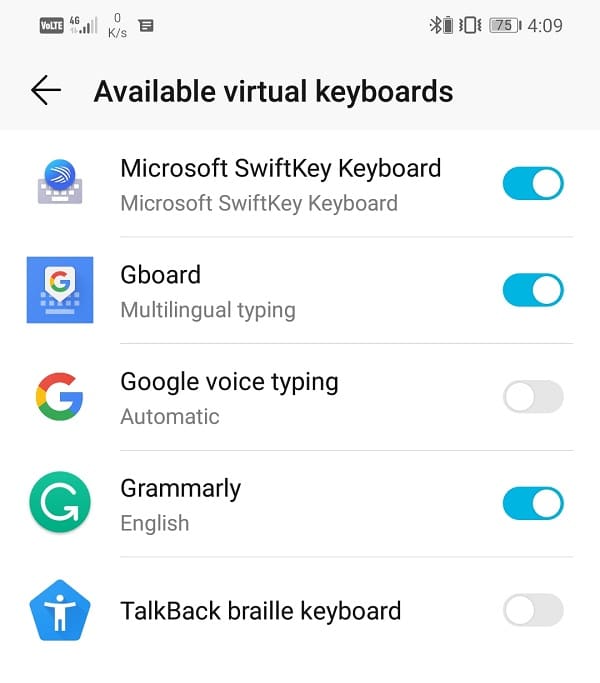
Recomendado:(Recommended:)
- Como fazer backup e restaurar mensagens de texto no Android(How to back up and restore text messages on Android)
- Corrigir o erro “Infelizmente o teclado Android parou”(Fix “Unfortunately Android keyboard has stopped” Error)
Bem, agora você possui todo o conhecimento necessário para alterar seu teclado padrão no telefone Android. ( change your default keyboard on Android phone.)Recomendamos que você baixe e instale vários teclados e experimente-os. Dê uma olhada nos vários temas e opções de personalização que o aplicativo tem a oferecer. Experimente(Experiment) vários estilos e layouts de digitação e descubra qual deles funciona perfeitamente para você.
Related posts
Como redimensionar Keyboard em Android Phone
Windows 10 PC não Recognizing ou conectando a Android Phone
Best IP Camera apps para Windows 10 PC and Android Phone
Como mudar de Windows Phone para Android Phone
Como View Desktop Version de Facebook em Android Phone
Como Sideload Apps em Android Phone (2021)
Telefone Android não está se conectando ao Wi-Fi? 11 maneiras de corrigir
Como mudar App Icons em Android Phone
Como carregar seus Android Phone Battery Faster
Como liberar armazenamento interno no telefone Android
7 Best Apps para remoto Control Android Phone do seu PC
Como desbloquear um Phone Number em Android
Desativar Emergency or Amber Alerts em Android Phone
Como transformar ON OK Google em Android Phone
Como verificar se o seu telefone Android está enraizado?
22 Best Speech para Text Applications para Android Phone
Como remotamente Sign Out de Your Google Account em Android Phone
Como executar vários Android apps no PC Windows 10 com Your Phone app
Fix Ghost Touch problem em Android Phone
Ativar ou desativar Developer Options em Android Phone
