OneDrive não salva documentos do Word - este não é um nome de arquivo válido
O OneDrive(OneDrive) é a plataforma de armazenamento em nuvem do consumidor da Microsoft, onde os usuários podem salvar quase tudo o que quiserem. Suspeita-se que seja usado principalmente para salvar fotos e documentos. Aparentemente, salvar documentos do Word(Word documents) no OneDrive pode ser um problema às vezes e, bem, é irritante, para dizer o mínimo.
Aparentemente, quando os usuários tentam salvar documentos do Word no (Word)OneDrive , eles são rapidamente recebidos com uma mensagem de erro que diz: “ Este não é um nome de arquivo válido(This is not a valid file name) ”. Isso só acontece quando o arquivo é aberto no OneDrive para salvar em uma pasta diferente. Sempre que o arquivo é salvo na mesma pasta, tudo funciona bem. Então, do jeito que está, o problema só está mostrando sua cabeça feia quando são feitas tentativas de salvar os arquivos em uma pasta separada.
OneDrive não salva documentos do Word
Corrigir esse problema não levará muito tempo para ser honesto. Basta seguir os passos corretamente e tudo deve voltar ao normal em pouco tempo. Lembre(Bear) -se de que, como você está usando o OneDrive , é necessária uma conexão com a Internet o tempo todo.
Este não é um nome de arquivo válido
Pelo que coletamos, o motivo por trás da incapacidade de salvar documentos tem muito a ver com a limitação de 259 caracteres ao criar e salvar arquivos no que diz respeito aos produtos do Office(Office) .
Existe uma solução para isso e, como tal, vamos discutir isso em detalhes agora.
1] Renomeie(Rename) o arquivo para um nome mais curto
Para fazer isso, clique com o botão direito do mouse no arquivo e selecione Renomear(Rename) no menu. Depois disso, basta digitar o novo nome e pressionar o botão Enter no teclado para concluir a tarefa.
2] Renomeie(Rename) as pastas que contêm os arquivos
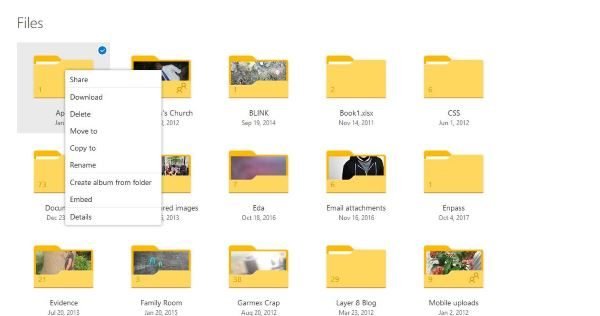
OK, então o mesmo é necessário aqui. Clique com o botão direito do mouse(Right-click) na pasta, procure Renomear(Rename) e faça as alterações necessárias. Aperte a tecla Enter e siga em frente a partir daí.
3] Mova(Move) o arquivo para uma pasta com um caminho mais curto

Quando se trata de arquivos de filme no OneDrive , não é o mesmo quando comparado a fazê-lo localmente em uma máquina Windows 10 . Os usuários deverão clicar com o botão direito do mouse e selecionar a opção que diz Mover(Move) para.
Por fim, procure a pasta para aceitar a movimentação, selecione-a e clique no botão que diz Mover(Move) para concluir a ação.
4] Faça as alterações de dentro do documento

A próxima opção agora é abrir o documento e alterar o nome a partir daí. Por fim(Finally) , clique na guia Arquivo , selecione (File)Salvar como(Save As) e procure a pasta correta antes de pressionar a tecla Enter .
Leitura adicional(Further reading) : Não é possível salvar arquivos na pasta OneDrive .
Related posts
Desativar notificações do OneDrive quando a sincronização pausa automaticamente
Fix OneDrive error code 0x8004de40 no Windows 10
Corrigir o código de erro do OneDrive 0x8007016A
ONEDRive Error 0x80070194, o cloud file provider saiu inesperadamente
Allow OneDrive para desativar o permission inheritance em pastas somente leitura
Como remover OneDrive icon de File Explorer em Windows 11/10
Melhor Microsoft OneDrive Tips and Tricks para usá-lo como um Pro
Remover Move para OneDrive de Context Menu em Windows 10
Esse item pode não existe ou já não está disponível - erro onedrive
Como proteger OneDrive Account
ONEDRive vs Google Drive - Qual é o melhor Cloud Service?
Como corrigir OneDrive error 0x80049d61 no Windows 10
Seu PC isn't Conectado à Internet, OneDrive Error 0x800c0005
Onedrive Personal Vault exibe um idioma errado
Como corrigir os problemas do OneDrive sync no Windows 10
Fix OneDrive Error Code 0x8004de85 ou 0x8004de8a
Como Fix OneDrive Error Code 0x8004de25 ou 0x8004de85
Turn Off OneDrive Deleted Os arquivos são removidos em toda a mensagem
Make OneDrive Continue a sincronização quando Battery Saver Mode é ligado
Como verificar OneDrive storage espaço
