Não é possível arrastar e soltar arquivos ou pastas no Windows 11/10
O recurso Arrastar e Soltar no sistema operacional Windows é usado para mover ou copiar arquivos ou pastas de um local para outro. Se, por algum motivo, ele parar de funcionar, a execução de algumas das funções principais se tornará difícil. Se você não conseguir arrastar e soltar arquivos ou pastas no Windows 10 , veja o que você precisa fazer para corrigir o problema.
Não é possível arrastar e soltar arquivos ou pastas no Windows 10
Se você não conseguir arrastar e soltar arquivos e pastas no Windows 10 , uma dessas soluções certamente o ajudará:
- Pressione a tecla Esc e veja
- Solucionar problemas no estado de inicialização limpa
- Alterar altura e largura do arrasto
- Desative o UAC usando o Registro.
Vejamos estas sugestões em detalhe.
Arrastar e soltar não funciona
1] Pressione a tecla Esc e veja
Um dos usuários em nosso fórum relatou que pressionar a tecla Esc antes de arrastar e soltar resolve o problema. No caso dele, parecia que havia um aplicativo em segundo plano que bloqueava arrastar e soltar. Apertar o botão Esc liberou esse bloqueio.
Então você pode clicar em qualquer arquivo com o botão esquerdo do mouse e manter o botão pressionado. Em seguida, pressione a tecla Escape .
A solução é conhecida por corrigir o problema da função de arrastar e soltar do Windows . Faça isso para o arquivo/pasta que você deseja mover no computador.
Em seguida, você precisa verificar todos os aplicativos em segundo plano. Se eles estiverem relacionados ao teclado ou teclas de atalho, talvez seja necessário removê-lo ou desativá-lo.
2] Solucionar problemas na inicialização limpa
Execute uma inicialização limpa(Clean Boot) e verifique novamente se o problema é resolvido ou permanece. Se isso acontecer, então é algum programa na inicialização que está interferindo no bom funcionamento do Windows . No estado de inicialização limpa(Clean Boot) , tente identificar o culpado e desativá-lo ou removê-lo.
3] Altere a Altura e a Largura do Arraste
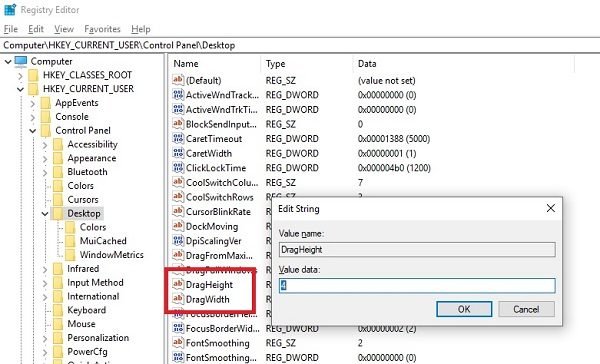
Abra o Editor do Registro(Registry Editor) e navegue até a seguinte chave:
HKEY_CURRENT_USER\Control Panel\Desktop
No painel direito, opte por modificar os valores DragHeight e DragWidth .
Altere o valor para um número muito alto. Faça, digamos, 50.
Esses valores nada mais são do que o tamanho do pixel para arrastar e soltar. Aumentar o tamanho pode ajudar.
4] Desative o UAC usando o Registro

Se você não conseguir arrastar e soltar arquivos ou pastas, editar essa chave do Registro(Registry) também pode ajudá-lo. Abra o regedit e navegue até:
HKEY_LOCAL_MACHINE\SOFTWARE\Microsoft\Windows\CurrentVersion\Policies\System
Altere o valor de EnableLUA de 1 para 0 .
Isso desativará o UAC e, portanto, só pode ser uma medida temporária.
Se nada disso ajudar, você pode executar o Verificador de arquivos do sistema e o DISM com um clique, usando nosso freeware Ultimate Windows Tweaker .
Esperamos que essas dicas tenham sido fáceis de seguir e que você tenha conseguido ativar o recurso Arrastar e Soltar no Windows 10.(We hope these tips were easy to follow, and you were able to enable Drag and Drop in Windows 10.)
Leituras relacionadas:(Related reads:)
- Ajuste o Windows para não mostrar conteúdo enquanto arrasta
- Arrastar a janela não é suave e mostra atraso
- Como desativar arrastar e soltar(disable drag and drop) no Windows.
Related posts
O procedure call remoto falhou erro durante a utilização DISM em Windows 10
Background Intelligent Transfer Service não funciona no Windows 11/10
Fix Device encryption é temporariamente suspenso erro em Windows 11/10
Como abrir e ler Small Memory Dump arquivos (DMP) em Windows 10
Windows Security diz No Security Providers em Windows 10
WMI Provider Host (WmiPrvSE.exe) High CPU Usage em Windows 10
Windows Update Preso download de atualizações em Windows 11/10
SFC não está funcionando, não será executado ou não poderia reparar arquivo corrompido em Windows 10
O seu PC não suporta Miracast - erro do Windows 10
Aplicativo Windows 10 Get Help não funciona
Media Transfer Protocol (MTP) não está trabalhando em Windows 10
Windows 10 Photos app bater com File system erro
Como corrigir WiFi problemas em Windows 10
Como corrigir Unidentified Network em Windows 11/10
Movies & TV app freezing, não funcionando ou abrindo no Windows 10
Run como administrator option não mostrando ou trabalhando em Windows 11/10
Screenshots não salvando em Pictures folder em Windows 11/10
Audio Serviços não respondendo erro em Windows 10
Desktop Location não está disponível ou acessível em Windows 11/10
Snip and Sketch congela em Windows 10
