Configurações de privacidade do Skype, grupos e chamadas de vídeo
Se você começou a usar o Skype e está preocupado com sua privacidade, este artigo pode ser útil para você. Neste post, falaremos sobre algumas configurações de privacidade do Skype(Skype Privacy settings) relacionadas a chamadas em grupo e vídeo. Esses são alguns problemas simples e fáceis de resolver, que geralmente ignoramos, sem perceber que podem estar afetando a qualidade da sua videochamada e a experiência geral do usuário.
Configurações de privacidade do Skype
Anteriormente, era possível encontrar todas as configurações relacionadas à privacidade em um só lugar no aplicativo Skype para Windows 10(Skype app for Windows 10) . No entanto, as coisas mudaram ao longo dos anos com o lançamento de atualizações simultâneas. Ao mesmo tempo, os usuários podem não ter uma opção direta para bloquear uma configuração específica. Para falar sobre eles, listamos alguns pontos que você pode querer seguir.
Como abrir as configurações de privacidade do Skype
Para abrir as configurações de privacidade do Skype(Skype Privacy) , siga estas etapas-
- Abra o aplicativo Skype no seu computador.(Skype)
- Clique na sua foto de perfil.
- Selecione Configurações(Settings) na lista.
- Vá para a opção Contatos(Contacts ) no seu lado esquerdo.
- Expanda as configurações de privacidade .(Privacy )
- Faça as alterações conforme seu desejo.
A princípio, você precisa abrir as configurações de privacidade do Skype(Skype Privacy) para fazer qualquer alteração, e é por isso que você deve seguir estas etapas. Para começar, abra o aplicativo Skype no seu computador e clique na sua foto de perfil. Ele deve mostrar uma lista de opções, mas você precisa clicar no botão Configurações(Settings) .
Como alternativa, você pode clicar no ícone de três pontos e selecionar a opção Configurações(Settings) também. Depois de abrir o painel Configurações(Settings) , você precisa visitar a guia Contatos(Contacts) , onde encontrará uma opção chamada Privacidade(Privacy) . Se você clicar nessa opção, poderá ver a maioria das configurações de privacidade do Skype .(Skype Privacy)
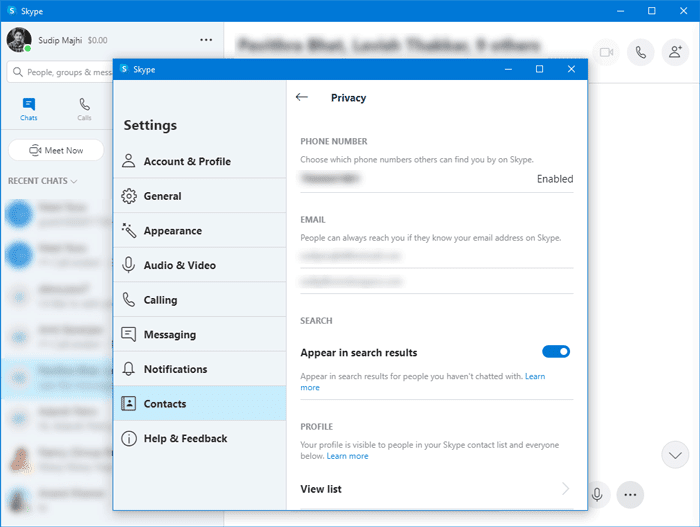
Agora, você precisa passar por alguns passos para que você possa saber qual deles faz o quê.
Quem pode entrar em contato com você no Skype
De acordo com a declaração oficial, as configurações de privacidade(Privacy) padrão permitem que qualquer usuário do Skype entre em contato com outro usuário do Skype com uma limitação mínima. Se você não fez nenhuma alteração até agora, qualquer um de seus amigos ou familiares podem enviar uma mensagem ou solicitação de videochamada no Skype .
Graças às medidas de segurança, o Skype não conecta a chamada automaticamente, pois oferece a opção de aceitar ou bloquear mensagens e chamadas de uma pessoa desconhecida. No entanto, essa configuração funciona apenas quando a pessoa que não está na lista de contatos está tentando se conectar com você pela primeira vez.
DICA(TIP) : Use um software VPN para Skype(VPN software for Skype) para manter a privacidade.
Como bloquear chamadas indesejadas no Skype
Para bloquear chamadas do Skype de uma pessoa desconhecida, siga estas etapas:
- Abra o aplicativo Skype no seu PC.
- Clique no ícone de três pontos ao lado da foto do seu perfil.
- Selecione Configurações(Settings) na lista.
- Vá para a guia Chamada .(Calling )
- Alternar Permitir que apenas chamadas do Skype de contatos toquem neste dispositivo(Only allow Skype calls from contacts to ring on this device) .
Vamos entrar em detalhes para saber mais sobre as etapas.
Primeiro, você precisa abrir a janela Configurações do Skype . (Skype Settings)Para isso, abra o aplicativo Skype no seu computador e clique no ícone de três pontos que fica visível ao lado da sua foto de perfil. Aqui você pode ver uma opção chamada Configurações(Settings) . Depois de clicar nesta opção, o painel Configurações deve aparecer. (Settings)Agora, você precisa alternar para a guia Chamadas , onde pode encontrar uma opção chamada (Calling )Permitir que apenas chamadas do Skype de contatos toquem neste dispositivo(Only allow Skype calls from contacts to ring on this device) . Você precisa alternar o botão correspondente.
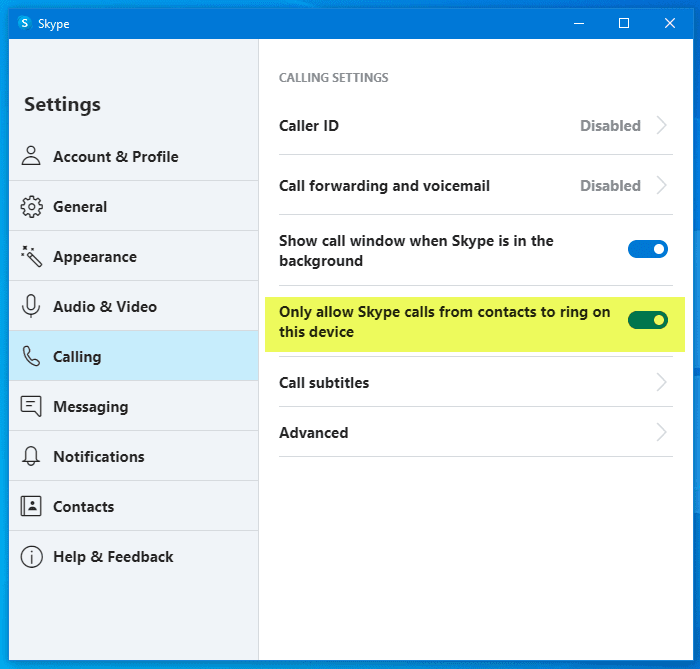
A partir de agora, seu aplicativo do Skype não reproduzirá o toque e, em vez disso, mostrará uma chamada perdida quando uma pessoa desconhecida ligar para você. Lembre-se de que essa configuração não altera as chamadas recebidas ou as mensagens de voz do seu número Skype(Skype Number) .
Como bloquear chamadas indesejadas para o número Skype(Skype Number)
Para bloquear chamadas indesejadas para o Número Skype(Skype Number) , siga estas etapas-
- Abra o aplicativo Skype e clique na sua foto de perfil.(Skype)
- Selecione Configurações(Settings) e vá para Conta e perfil(Account & Profile) .
- Clique no número Skype(Skype Number) .
- Ative a opção Permitir que o Skype bloqueie chamadas indesejadas(Allow Skype to block unwanted calls) .
Continue lendo para saber mais sobre essas etapas.
Primeiro, você precisa abrir o aplicativo Skype no seu PC e clicar na sua foto de perfil. Aqui você pode ver uma opção chamada Configurações(Settings) e precisa clicar nela. Depois disso, clique na opção Número Skype(Skype Number) na guia Conta e perfil .(Account & Profile)
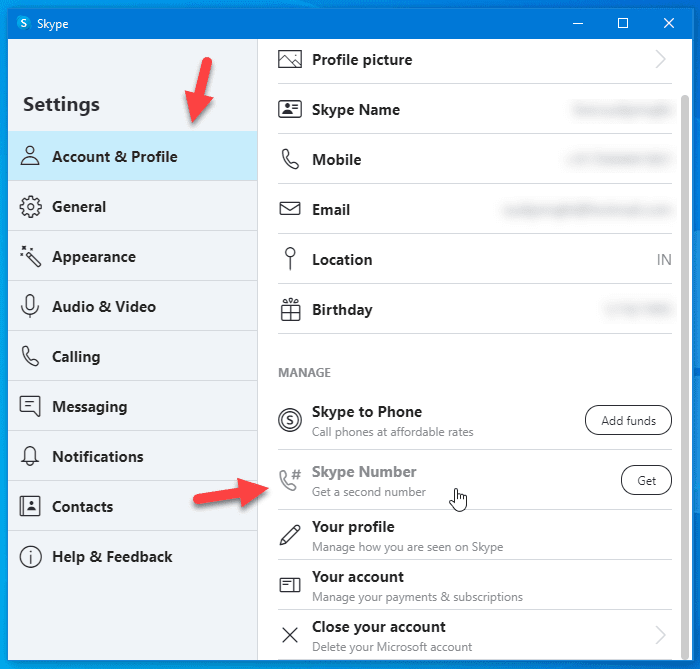
Ele deve abrir seu navegador padrão e talvez você precise inserir suas credenciais de login para ir mais longe. Depois disso, você verá uma opção chamada Permitir que o Skype bloqueie chamadas indesejadas(Allow Skype to block unwanted calls) . Se você alternar essa opção, não receberá chamadas de spam.
A próxima coisa está sendo visível no resultado da pesquisa do Skype . Por padrão, o Skype mostra seu perfil quando alguém pesquisa pelas primeiras letras do seu nome de usuário. Se você não quiser tornar seu perfil visível, siga o guia a seguir.
Como optar por não ser visível no resultado de pesquisa do Skype
Para optar por não ser visível no resultado da pesquisa do Skype , siga estas etapas-
- Clique(Click) na foto do perfil no Skype e selecione Configurações(Settings) .
- Vá para Contacts > Privacy .
- Alternar Aparecer no (Appear in search results ) botão de resultados da pesquisa.
Para começar, você precisa abrir o aplicativo Skype , clicar na foto do seu perfil e selecionar Configurações(Settings) . Depois disso, mude para a guia Contatos(Contacts ) e selecione Privacidade(Privacy) a partir daí. Agora, você pode encontrar um botão de alternância dizendo Aparecer no resultado da pesquisa(Appear in search result) .
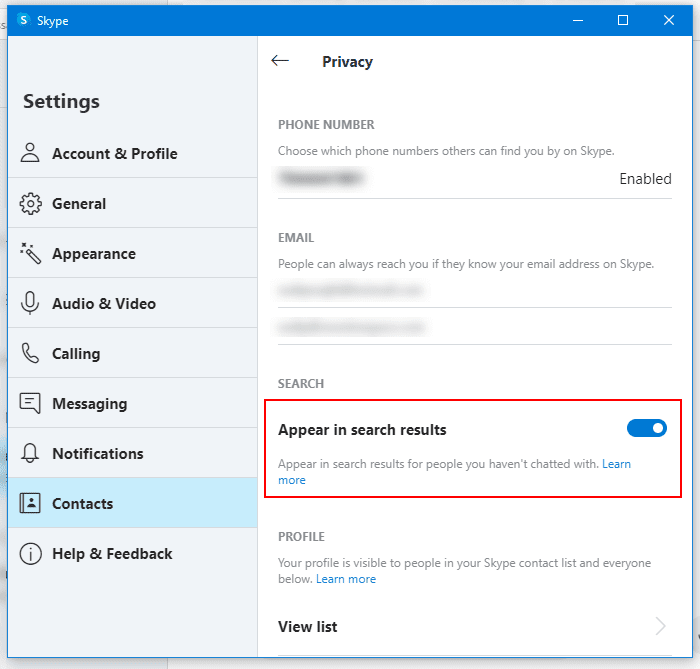
Você precisa desligá-lo.
O que acontece com as configurações de privacidade do Skype(Skype Privacy) durante chats e chamadas em grupo
Bate-papos e chamadas em grupo(Group) podem ser um pouco complicados quando se trata de configurações de privacidade, mas ter em mente os seguintes pontos certamente o ajudarão:
- Apenas seus contatos do Skype podem adicioná-lo a um bate-papo em grupo e vice-versa.
- Assim que o bate-papo em grupo começar, você receberá mensagens de todos os adicionados ao grupo, incluindo membros que não estão na sua lista de contatos.
- Você não pode receber nenhum arquivo de membros fora da sua lista de contatos.
- Se uma chamada em grupo for iniciada por alguém que não está na sua lista, você terá a opção de participar da chamada, mas não verá o pop-up usual, notificando uma chamada recebida.
- Da mesma forma, se alguém (que não está na sua lista) quiser compartilhar sua tela na chamada/chat em grupo, você receberá uma notificação solicitando que você aceite ou recuse a solicitação.
Essas dicas simples, mas essenciais, ajudarão a criar uma melhor experiência do Skype para você.
Se você é novo no Skype, talvez queira ver como configurar o Skype(how to set up Skype) e conferir também essas dicas de login do Skype(Skype login tips) .(If you are new to Skype, you might want to see how to set up Skype and check out these Skype login tips too.)
Related posts
Skype Meet Agora permite que você se hospede livre Video Conference Calls instantaneamente!
Como fazer Video Calls Em Telegram (On Mobile & Desktop)
Twitter Privacy Settings: Dicas para Protect & Secure Privacy em Twitter
Gerenciar o Windows 10 Privacy Settings com Debotnet
Manage Contact Privacy Relationship em Skype para Business
Seus dados, controlada por você notificação no Office Apps
Configurações e opções de vídeo da câmera do iPhone ausentes? 8 maneiras de corrigir
O que é Tor Network e o que é usado?
Como Microsoft Teams rastreia sua atividade e como pará-lo
SharpApp permite controlar as configurações do Windows 10 Privacy
Use Google Privacy Settings Wizard Para endurecer suas configurações
10 melhores configurações de zoom para Security and Privacy
Como impedir que os aplicativos se comuniquem com dispositivos Unpaired
Chamadas de vídeo da Web do WhatsApp: um hack Android simples
Por que as empresas recolher, vender, comprar ou armazenar dados pessoais
Como desativar Geolocation em Firefox, Chrome e Edge
Privacy and Security Settings em Edge browser no Windows 10
Como Record Skype Calls em Windows, Mac, iPhone and Android
Como enviar e-mail anônimo para alguém livre que não pode ser rastreado
Increase Xbox One Video Streaming Quality além de Very High Settings
