O Excel não pode abrir o arquivo porque o formato ou extensão do arquivo não é válido
Uma mensagem de erro comum que geralmente ocorre quando alguém tenta abrir um arquivo do Excel no (Excel)Windows é que o Excel não consegue abrir o arquivo porque o formato ou extensão do arquivo não é válido(Excel cannot open the file because the file format or extension is not valid) . Verifique se o arquivo não está corrompido e se a extensão do arquivo corresponde ao seu formato. Essa mensagem de erro é encontrada especialmente quando o arquivo não é compatível com a versão do Excel ou está corrompido(corrupted) . Vamos tentar corrigir esse problema.
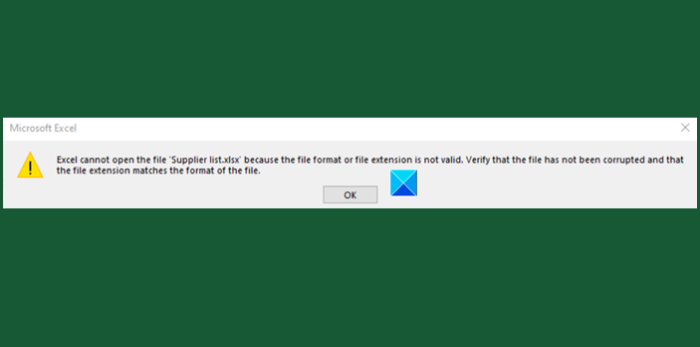
O Excel não pode abrir o arquivo porque o formato ou extensão do arquivo não é válido
Essa mensagem de erro é encontrada nos seguintes cenários:
- O arquivo foi corrompido ou danificado
- O arquivo não é compatível com a versão do Excel .
O erro no Excel pode ser corrigido por qualquer um dos 3 métodos a seguir descritos abaixo.
- Alterar a extensão do arquivo
- Use o recurso Abrir(Open) e Reparar(Repair Feature) no Excel
- Alterar permissões do grupo
Vamos explorar os métodos acima com um pouco de detalhe!
1] Altere a extensão do arquivo
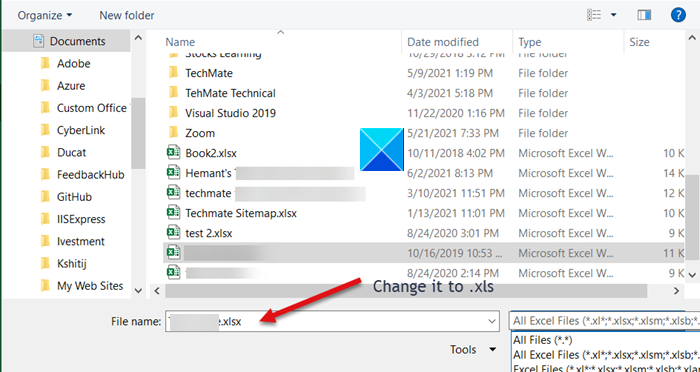
Se você não conseguir abrir o arquivo do Excel a partir de seu local, basta abrir qualquer arquivo do Excel(Excel) e clicar na guia Arquivo .(File)
Em seguida, vá em Open > Browse e selecione o arquivo que está dando erro.
No campo Nome do arquivo(File) , altere a extensão de '.xlsx' para '.xls' e salve-a.
Tente abrir o arquivo novamente.
2] Use o recurso Abrir(Open) e Reparar(Repair) no Excel
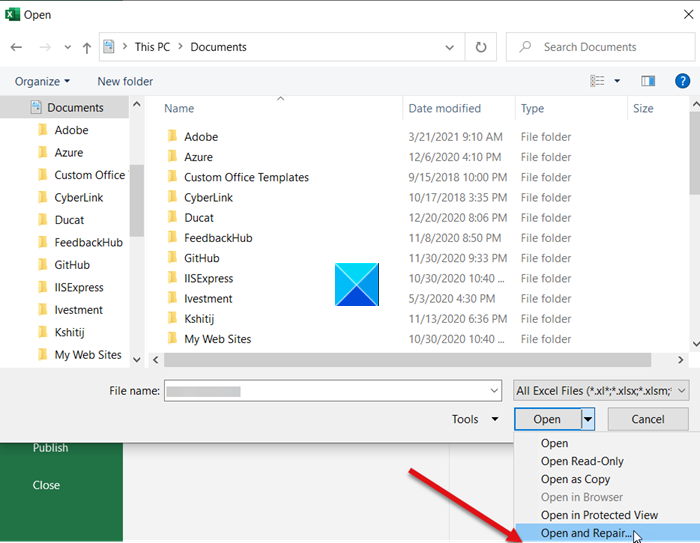
Clique na guia Arquivo e role para baixo até a opção (File)Abrir(Open) .
Selecione o botão Procurar(Browse) e na caixa de diálogo que aparece, escolha o arquivo do Excel que está mostrando a mensagem de erro.
Agora, clique no botão suspenso Abrir e selecione a opção (Open)Abrir e Reparar(Open and Repair) na lista.
Seu arquivo Excel será verificado quanto a qualquer dano(Excel file will be checked for any damage) ou corrupção e corrigido imediatamente.
3] Alterar permissões do grupo
Clique com o botão direito do mouse(Right-click) no arquivo do Excel que você não pode abrir e selecione Propriedades(Properties) .
Quando a caixa de diálogo Propriedades(Properties) aparecer, mude para a guia Segurança .(Security)
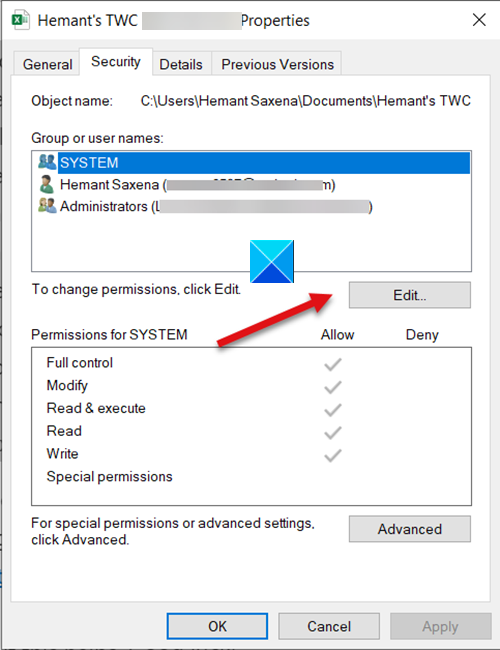
Clique no botão Editar(Edit) para alterar as permissões.
Quando a caixa de diálogo Permissões(Permissions) do arquivo for aberta, localize e clique no botão Adicionar(Add ) .
A ação, quando confirmada, abrirá uma nova caixa de diálogo Selecionar Usuários ou Grupos . (Select Users or Groups)Abaixo dele, localize o botão Avançado(Advanced) .
Em seguida, clique em Localizar agora(Find Now) para exibir todos os usuários e grupos.

Escolha Todos(Everyone) na lista e clique em OK.
Clique em OK novamente.
Agora, quando você voltar para a caixa de diálogo Permissões(Permissions) , notará que o grupo Todos(Everyone) foi anexado à lista de usuários.
Selecione o grupo Todos(Everyone) , marque todas as caixas em Permitir(Allow) e, em seguida, pressione o botão Aplicar(Apply) para aplicar as alterações.
A partir de agora(Hereafter) , você poderá abrir o arquivo do Excel sem problemas.
Related posts
Como usar Percentile.Exc function em Excel
Como usar NETWORKDAYS function em Excel
Como contar o número de Yes or No entries em Excel
Excel, Word or PowerPoint não pôde começar a última vez
Como usar Automatic Data Type feature em Excel
Como imprimir células selecionadas em Excel or Google Sheets em uma página
Como adicionar ou soma Time em Microsoft Excel
Convert CSV para Excel (XLS or XLSX) usando Command line em Windows 10
Como usar EDATE and EOMONTH Functions em Excel
Como parar ou desligar Workbook Sharing em Excel
Como usar o MID and MIDB function em Microsoft Excel
Como começar Word, Excel, PowerPoint, Outlook em Safe Mode
Como dividir uma coluna em várias colunas em Excel
Como contar valores duplicados em uma coluna em Excel
Microsoft Excel Tutorial, para Iniciantes
Como escrever, construir e usar VLOOKUP function em Excel
Run-time error 1004, não pode executar o Macro em Excel
Como adicionar Country or Area Code a um Phone Number List em Excel
Como usar DCOUNT and DCOUNTA Function em Excel
Como extrair nomes de domínio de URLs em Microsoft Excel
