Como criar tabelas com o Table Designer no Access
Para analisar e gerenciar dados com mais eficiência, o Microsoft Office Access os armazena como uma coleção de tabelas relacionadas. Assim, você pode exibir um banco de dados do Access como uma coleção de tabelas relacionadas. O processo de construção de tabelas com o Table Designer no Access não é tão difícil.
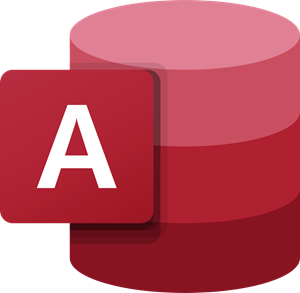
Como criar tabelas com o Table Designer no Access
Você pode exibir um banco de dados do Access como uma coleção de tabelas relacionadas. Uma tabela no Access é uma lista de linhas e colunas baseada em assunto. Cada linha em uma tabela é chamada de registro, enquanto cada coluna é chamada de campo. Não pode haver dois campos com o mesmo nome. Qualquer valor inserido em um campo representa uma única categoria de dados.
- Insira um nome de campo e um tipo de dados
- Defina a chave primária para a tabela
Ao criar uma tabela com o Table Design , você pode ser mais deliberado sobre como projetar seu banco de dados.
1] Insira(Enter) um nome de campo e um tipo de dados

Para construir uma tabela com o Table Designer , clique na guia 'Criar' na faixa de opções e selecione o botão ' (Create’)Design da tabela(Table Design) ' no grupo Tabelas.

O Access(Access) exibirá uma janela de Tabela em branco na visualização ' (Table)Design '.

Na nova tabela, para o primeiro campo, insira um nome de campo e um tipo de dados.
Leia(Read) : Como criar, editar e excluir um relacionamento de tabela no Microsoft Access(How to Create, Edit and Delete a Table Relationship in Microsoft Access) .
2] Defina(Set) a chave primária para a tabela
Para definir a chave primária da tabela, selecione a célula ' Nome do Campo(Field Name) ' para o campo apropriado e, em seguida, selecione ' Chave Primária(Primary Key) '.
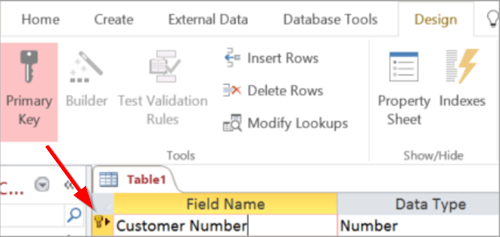
O indicador de chave primária(Primary Key) aparece como um botão de seta lateral no lado esquerdo do nome do campo. Você pode alterar a chave primária a qualquer momento, no entanto, há apenas uma chave primária para cada tabela.
Quando terminar, vá até a aba ' Arquivo(File) ', clique nele, selecione a opção ' Salvar(Save) ' e nomeie a tabela.

Você pode alternar para ' Visualização de design(Design View) ' ou ' Visualização de folha de dados(Datasheet View) ' para qualquer tabela salva.
O ' Design View ' permite que os usuários criem tabelas no Access digitando os nomes dos campos na coluna ' Field Name'. (Field)Você deve garantir que os nomes dos campos em uma tabela sejam exclusivos e breves, mas descritivos.(Field)
Fonte(Source) – Office Support.com
Related posts
NVIDIA Control Panel Access negado - não aplica configurações
Como mostrar Spelling and Grammar tool em Quick Access Toolbar em Word
Como remover o Ease de Access button do Logon screen
Ativar autenticação menos pin para hospedeiros Remote Access em Chrome
O que é remoto Access Trojan? Prevenção, Detection & Removal
Como criar Calculated Fields em Access
Use Permissions Time Machine para remover File Access é negado erros
TeamViewer: Free Remote Access and Control software
Access & use Microsoft Edge Sobre a página de bandeiras no Windows 10
Facilidade de Access Replacer: Replace Ease de Access button com ferramentas úteis
Rápido Access no Windows 10 não está funcionando ou lento para abrir
Error 0x80070005, Access negado, Action exige privilégios elevados
Como criar, Edit and Delete A Table Relationship em Access
Não é possível definir o novo Owner no sistema operacional, Access é negado no Windows 10
Configurar Folder Access controlado usando Group Policy & PowerShell
Access Pastas e arquivos favoritos do menu de contexto com ConFavor
ERR NETWORK ACCESS DENIED | ERR INTERNET DISCONNECTED
DHCP Client Service dá Access Denied error em Windows 11/10
Access Denied, você não tem permissão para acessar este servidor
Como Create and Modify Query em Microsoft Access
