Crie uma lista de arquivos e pastas usando o FilelistCreator para Windows 10
Se você deseja criar uma lista de arquivos e pastas no seu computador Windows , pode fazê-lo facilmente usando este software gratuito chamado FilelistCreator. Este software pode detectar quase todos os tipos de arquivos e pastas e exportar sua lista em vários formatos de acordo com suas necessidades.
FilelistCreator para Windows 10
Aqui está uma lista de recursos que estão incluídos no software FilelistCreator :
- Suporte a arquivos:(File support: ) Se você estiver criando uma lista de arquivos, talvez queira incluir vários formatos. Como esta ferramenta suporta quase todos os tipos de arquivos comuns, você não enfrentará nenhum problema ao adicionar algo na lista.
- Pesquisar qualquer arquivo:(Search for any file: ) Se você sabe que tem uma pasta em algum lugar do seu computador, mas não sabe a localização exata, pode usar a opção de pesquisa.
- Suporte a pastas:(Folder support: ) Além de documentos, imagens, etc., você pode adicionar pastas na lista.
- Coluna personalizada:(Custom column:) Por padrão, mostra o nome do arquivo, tipo ou formato, tamanho do arquivo e o caminho. No entanto, se você quiser adicionar mais informações ou remover algo da lista padrão, poderá fazer isso.
- Vários formatos para exportação:(Multiple formats for export:) Você pode exportar arquivos em diferentes formatos, como TXT , HTML , CSV , XLSX , ODS , PNG , JPG , etc.
Crie uma lista de arquivos(Files) e pastas(Folders) no Windows PC
Uma coisa que economiza tempo sobre este software é que você não precisa instalá-lo devido à portabilidade. Portanto(Therefore) , depois de baixar este software do site oficial, você precisa extrair o conteúdo e clicar duas vezes no arquivo executável para abri-lo.
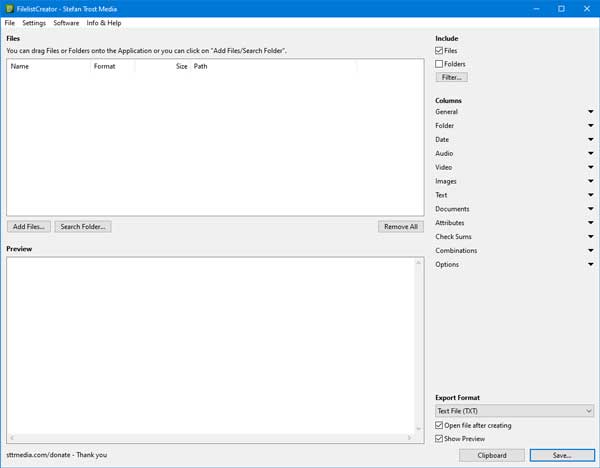
Agora você pode começar a adicionar alguns arquivos à lista. Para isso, clique no botão Adicionar Arquivos(Add Files ) e escolha o que deseja adicionar. Se estiver satisfeito com a lista e quiser exportá-la para o seu computador, você precisa selecionar uma opção na lista Formato de exportação(Export Format ) e clicar no botão Salvar(Save ) .

Depois disso, você pode abrir o arquivo ou enviá-lo para outra pessoa.
Se você quiser adicionar mais informações à lista de arquivos, aqui está um pequeno truque. Conforme mencionado anteriormente, você pode adicionar ou remover colunas da lista padrão e essa opção depende do arquivo que você incluiu na lista.
Por exemplo, se você selecionou algumas imagens, você pode mostrar ou ocultar a largura, altura, proporção, etc. Se você escolheu alguns arquivos de áudio, você pode mostrar ou ocultar o nome do artista, nome do álbum, duração, taxa de bits, etc.
Todas essas opções são visíveis no lado direito da janela.

Você pode expandir cada categoria e marcar para mostrar algo.
Se você deseja criar uma lista de arquivos com esta ferramenta, pode baixá-la na página oficial de download(official download page) .(official download page.)
Leitura relacionada(Related read) : Como imprimir lista de arquivos em uma pasta no Windows 10(How to print list of Files in a Folder in Windows 10) .
Related posts
Como abrir arquivos CUE & BIN em Windows 10 usando PowerISO
FileTypesMan: View, edit file extensões e tipos em Windows 10
Advanced Renamer é um software livre para arquivos lote renomear em Windows 10
Optimize arquivos com FileOptimizer grátis para Windows 10
File Monitoring software grátis para Windows 10
ClickChart é um livre Diagram & Flowchart software para Windows 10
Balabolka: Texto livre portátil para Speech converter para Windows 10
Como ocultar arquivos e pastas no Windows gratuitamente
VirtualDesktopManager: Ferramenta para gerenciar Windows 10 Virtual Desktops
Q-Diris A Quad Explorer replacement Freeware para Windows 10
Geek Uninstaller - um portátil All-in-One Uninstaller para Windows 10
Tiny Hot Corners permite adicionar GNOME-like Hot Corners para Windows 10
Excluir arquivos e pastas no acesso rápido do Windows 10
Start Everywhere é um Start Menu alternative para Windows 10
Tomboy, um simples, mas rico em recursos, Notepad alternative para Windows 10
SoftPerfect Cache Relocator para Windows 10
Block Programas de correr em Windows 10 usando AskAdmin
Permissions Tool eficaz para Files and Folders em Windows 10
Best Free Barcode Scanner software para Windows 10
Notas Indepe é uma nota gratuita e portátil que toma o aplicativo para Windows 10
