Como criar um GIF animado de slides do PowerPoint - PPT para GIF
O PowerPoint(PowerPoint) é a ferramenta preferida para quem deseja fazer uma apresentação no trabalho, na escola ou em qualquer lugar em que uma apresentação seja necessária. Ao longo dos anos, a Microsoft melhorou bastante a ferramenta com novos recursos e correções de bugs, e um desses recursos é salvar conteúdo GIF .
Crie(Create) um GIF animado de (GIF)slides(PowerPoint Slides) do PowerPoint
A questão, então, é como podemos fazer isso da melhor maneira possível. Bem(Well) , não se preocupe porque temos todas as informações que você precisa.
Neste artigo, discutiremos como criar um GIF animado e converter slides em GIFs por meio da plataforma PowerPoint . Podemos dizer com certeza que não usaremos programas de terceiros para fazer isso; portanto, você não será solicitado a baixar mais nada para o seu sistema.
O que é um GIF, você pergunta?
Para tornar as coisas o mais simples possível, um GIF (também pronunciado como JIFF ) é apenas uma imagem animada, mas não no mesmo aspecto de um vídeo. Veja bem, as pessoas podem usar essa extensão de arquivo para criar imagens estáticas como JPEG e PNG , mas também para criar imagens que se movem.
As imagens animadas parecerão um vídeo, mas com qualidade muito inferior e sem som. Além disso, devemos salientar que o formato de arquivo GIF não foi criado com animações em mente, mas as coisas seguiram esse caminho, e o resto é história.
Tenha em mente que o GIF foi criado em 1987 e atualizado pela última vez em 1989, tornando o formato mais antigo que a própria internet.
Converter PPT para GIF
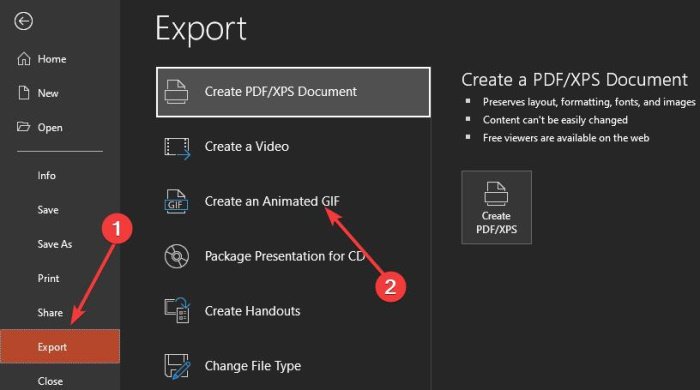
OK, então para criar um GIF animado a partir de seus Slides, é preciso primeiro abrir o documento do PowerPoint e clicar em Arquivo(File) . Depois disso, certifique-se de selecionar Exportar(Export) no menu que aparece porque vamos salvar as informações no formato GIF .
A etapa final aqui é clicar em Criar(Create) um GIF animado(Animated GIF) e, a partir daí, você desejará selecionar a resolução do GIF antes da criação. Por padrão, é definido como Médio(Medium) , que é 720p. Clique em Médio(Medium) e, no menu suspenso, escolha a resolução que faz sentido para você.
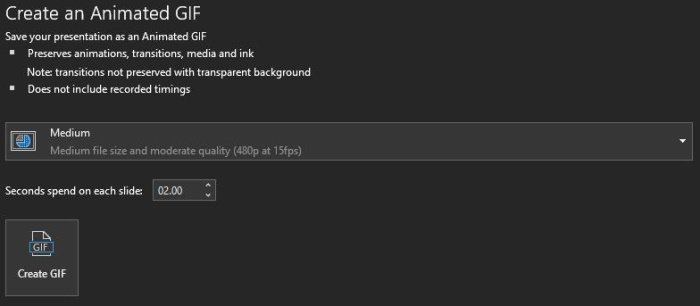
Depois de fazer tudo isso, altere o tempo gasto em cada Slide. É cerca de 1 segundo por padrão, então você pode querer torná-lo mais longo.
Por fim, clique em Criar GIF(Create GIF) para concluir a tarefa.
Abra o GIF(GIF) salvo no aplicativo Fotos(Photos) ou em qualquer ferramenta de terceiros com a qual você se sinta mais confortável. Contanto que ele suporte o formato GIF animado , você não deverá ter problemas daqui para frente.
Relacionado(Related) : Como adicionar GIF animado ao Microsoft PowerPoint(How to add Animated GIF to Microsoft PowerPoint) ?
Related posts
Como objectos de grupo ou desagrupar em PowerPoint Online and Google Slides
Reuse or Import Slides de um PowerPoint presentation para outro
Como adicionar Animated GIF para PowerPoint
Como converter Google Slides para PowerPoint and vice-versa
Como loop Slides em um PowerPoint presentation
Como adicionar Audio ao PowerPoint
Como criar um Roadmap em PowerPoint
Como criar um Org chart no PowerPoint
Como usar Presenter Coach em Microsoft PowerPoint Online
Aumentar o número de arquivos recentes em Word, Excel, PowerPoint
Como compactar um PowerPoint file no Windows 10
Como faço para esconder o Audio icon no PowerPoint
Convert PDF para PPT (PowerPoint) usando estes software & online tools livre
Como imprimir o seu PowerPoint Presentation Slides, Notes e Handouts
Como inserir um GIF animado no PowerPoint
Como Compare and Merge PowerPoint Presentations
Excel, Word or PowerPoint não pôde começar a última vez
Convert Word, PowerPoint, Excel Documents em PDF usando Google Docs
Como usar Measurement Converter em Microsoft Office
Como criar e usar Progress Bar em PowerPoint
