Configure Rastreamento Aprimorado, Alertas de Violação de Proteção, Lockwise no Firefox
Se há uma coisa sobre o Firefox(Firefox) , que eu adoro, é a motivação e o trabalho em direção à privacidade(Privacy) . Toda vez que visitamos um site, cookies, scripts e rastreadores são carregados para criar seu perfil. Poste(Post) que, não importa onde você vá, você é rastreado e, por sua vez, pode receber conteúdo direcionado. O Firefox(Firefox) em sua atualização recente lançou um Painel de Proteções de (Protections Dashboard)Privacidade(Privacy) . Neste painel, você pode visualizar o relatório de rastreamento, alerta de violação com base no seu ID de e-mail e oferece o recurso Lockwise para o método de sincronização de senha segura.
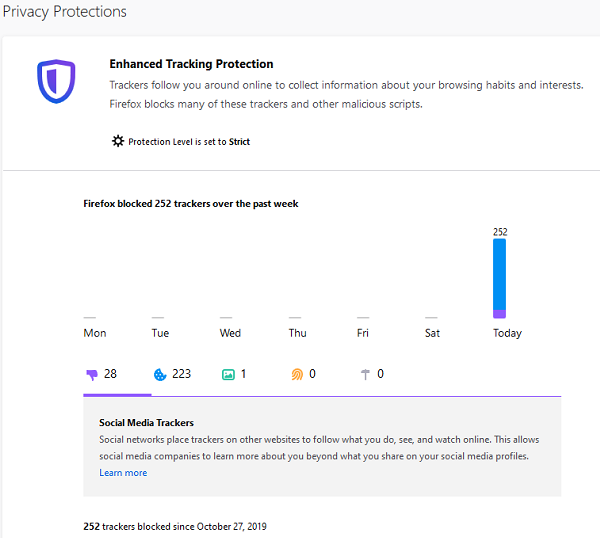
Alertas aprimorados de rastreamento(Enhanced Tracking) , bloqueio(Lockwise) e violação de proteção(Protection Breach Alerts) no Firefox
Neste post, veremos como configurar alertas de violação de proteção(Protection Breach Alerts) e rastreamento aprimorados(Enhanced Tracking) nas configurações de privacidade do Firefox(Firefox Privacy) . Eu gostaria que todos os navegadores oferecessem um esquema antirastreamento semelhante.
- O que são configurações de proteção(Protection Settings) no Firefox
- Configurar proteção aprimorada contra rastreamento
- Configurar alerta de violação de dados(Configure Data Breach Alert) para um endereço de e-mail
- Configure Lockwise.
1] O que são configurações de proteção(Protection Settings) no Firefox
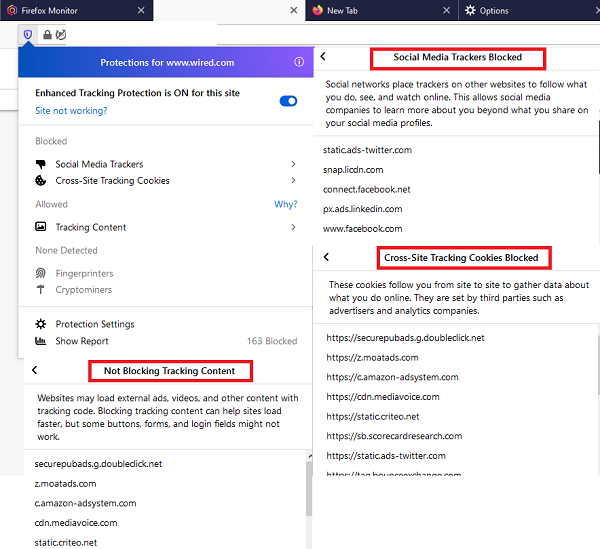
O Firefox(Firefox) oferece dados extremamente detalhados sobre como os sites o rastreiam e o número de scripts bloqueados enquanto você visita um site. Vamos primeiro ver como fica quando você visita um site.
- Abra qualquer site e clique no ícone Security Shield
- Você pode então acessar
- Rastreadores de mídia social
- Cookies de rastreamento entre sites
- Não bloquear conteúdo de rastreamento
- Impressão digital
- Criptomineradores
- Em seguida, você tem mais duas opções: Configurações de proteção e Mostrar relatório(Show Report) . Vamos dar uma olhada em cada um deles
O que significam as cores do escudo?(What do shield colors mean?)
- Roxo (P): O (urple:) Firefox bloqueou rastreadores e scripts prejudiciais em um site.
- Cinza(Gray) : Nenhum rastreador conhecido ou scripts prejudiciais foram detectados em um site.
- Cinza (G)e riscado: a (ray and crossed out: ) proteção aprimorada contra rastreamento(Enhanced Tracking Protection) está desativada em um site.
A configuração de proteção padrão é definida como padrão(protection setting is set to standard) . Ele oferece uma configuração balanceada para rastrear todos esses rastreamentos que mencionamos acima.
- Quando você escolhe (When you choose )Strict , ele bloqueia mais scripts que podem estar rastreando você. No entanto, muitos sites oferecem stricks personalizados, o que pode resultar em funções inadequadas do site. Portanto, certifique-se de experimentar algo antes de mudar.
- Personalizado é onde você escolhe o que pode ser bloqueado(Custom is where you choose what can be blocked) e o que é permitido. É para aqueles que estão mais cientes de como o rastreamento funciona e escolhem seu nível de acordo.
Relatório sobre rastreadores com base no hábito de navegação
Isso fornece rastreadores de lista que foram bloqueados. Ele também os categoriza em rastreadores de mídia social , cookies entre sites, conteúdo de rastreamento, impressões digitais e Cryptominers . O intervalo padrão é os últimos sete dias.
2] Como(How) configurar a proteção aprimorada contra rastreamento(Enhanced Tracking Protection) no Firefox
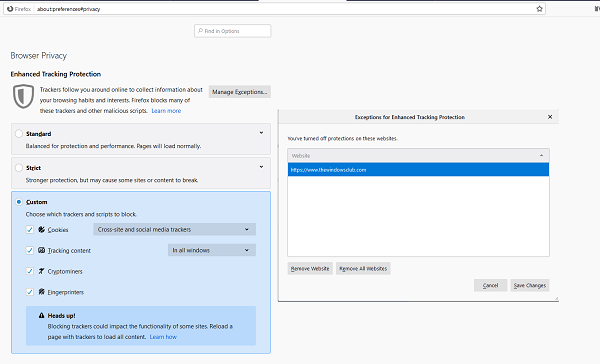
- Digite about:preferences#privacy em uma nova guia para abrir as configurações de proteção
- Mude para o que você gosta. Qualquer site aberto será recarregado.
- Ao escolher personalizado, você pode configurar cada um dos rastreamentos individualmente.
- Se você estiver confiante sobre alguns sites, poderá adicionar excluí-los. Clique em Gerenciar(Manage) exceção e tudo o que vier deles será ignorado. Você pode remover um site daqui, mas para adicioná-lo, existe um método diferente.
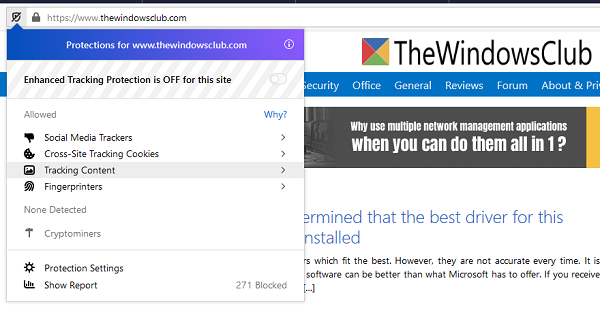
Para adicionar um site à lista de exceções, abra o site no Firefox e clique no ícone de escudo. Desative(Toggle) “Ativar proteção contra rastreamento”. Você também pode removê-los da lista de exceções ativando a alternância.
2] Como(How) configurar alertas para Data Brech
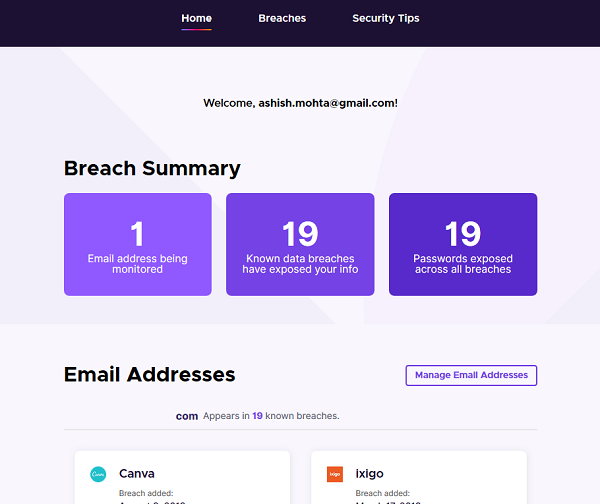
- Digite “ about: protection s ” em uma nova guia e pressione Enter.
- Role para encontrar “ Procure violações de dados”.(Look out for data breaches.”)
- Aqui você precisa inserir seu ID de e-mail para o qual deseja receber um alerta de violações de dados(Data Breaches) . Você pode adicionar mais IDs de e-mail usando a seção Gerenciar(Manage) endereços de e-mail.
- Depois de enviar seu ID de e-mail, a Privacidade do Firefox(Firefox Privacy) encontrará instantaneamente todas as violações de dados nas quais seu ID de e-mail esteve envolvido.
- Você pode acessar diretamente https://monitor.firefox.com/user/dashboard e visualizar todos os dados.
- Primeiro, você vê um resumo de quantos endereços de e-mail estão sendo monitorados.(email address is being monitored.)
- O segundo é o número de violações em( number of breaches) que o ID de e-mail estava envolvido
- Por fim, quantas violações foram relacionadas a violações de senha.(violations were related to Password breaches.)
O próximo passo óbvio é redefinir sua senha para essas contas(reset your password for those accounts) . Se você não estiver usando nenhum desses serviços, exclua sua conta deles.
4] Lockwise
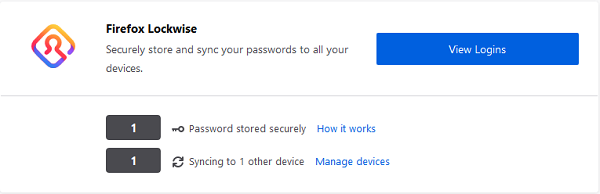
Lockwise é um gerenciador de senhas embutido no navegador Firefox(Firefox Browser) . Ele pode armazenar e sincronizar com segurança suas senhas com todos os dispositivos com a mesma conta Firefox . Você pode gerenciar todas as senhas e também os dispositivos.
- Para ver quantos dispositivos estão usando esse recurso, clique em Gerenciar dispositivos(Manage devices) e você pode revogar ou fazer alterações aqui.
- Clique(Click) em Exibir logins(View Logins) para ver todas as senhas armazenadas. Você pode excluir ou fazer alterações aqui.
O Firefox(Firefox) é extremamente sério sobre rastreamento e está devolvendo aos consumidores o que eles sempre quiseram. Uma sensação de controle e consciência sobre o que está acontecendo com seus dados.
É altamente recomendável que você o use e avalie semanalmente.
Related posts
Lockwise, Monitor, Facebook Container, Tracking Protection em Firefox
Como a proteção aprimorada contra rastreamento do Firefox impede que sites espionem você
Como desativar ou ativar Redirect Tracking Protection (ETP 2.0) em Firefox
Trace oferece excelente Tracking protection para Chrome and Firefox
Desativar telemetry and data collection em Firefox Quantum browser
Como sincronizar Tabs entre Edge, Chrome and Firefox browsers
O que é Internet Tracking? É perigoso? Como saber se estou rastreado?
CORRECÇÃO: reCAPTCHA não funciona no Chrome, Firefox, ou qualquer navegador
Como usar o Firefox Task Manager
Como salvar as páginas da Web como PDF em Chrome or Firefox
Capturar ou tomar capturas de tela no navegador Chrome or Firefox nativamente
Como limpar automaticamente Firefox Cookies, Cache, History na saída
Disable, Adobe Flash desinstalação, Shockwave em Chrome, Firefox, Edge, IE
Search em várias abas abertas em Firefox and Chrome browsers
Ativar proteção contra rastreamento e não rastreamento no IE 11 e Edge
Configure Tracking Prevention & Privacy Settings em Microsoft Edge
Como optar por Data Tracking & Targetted ads na Internet
Fix Firefox Problemas e problemas em Windows PC
Chrome or Firefox não pode baixar ou salvar arquivos no seu computador
O add-on não pôde ser baixado por causa de um connection failure
