A Lixeira está acinzentada nas configurações do ícone da área de trabalho no Windows 10
Se a opção Lixeira estiver acinzentada na janela Configurações do ícone da área de trabalho no Windows 10(Recycle Bin option is greyed out in the Desktop Icon Settings window in Windows 10) , você pode conferir este guia passo a passo para solucionar o problema. Ele o ajudará a recuperar a opção Lixeira no painel (Recycle Bin)Configurações do ícone da área(Desktop Icon Settings) de trabalho para que você possa mostrar ou ocultar a Lixeira(Recycle Bin) na área de trabalho(Desktop) . Você pode corrigir o problema rapidamente quando ele é desativado por engano ou por qualquer malware, adware, etc.
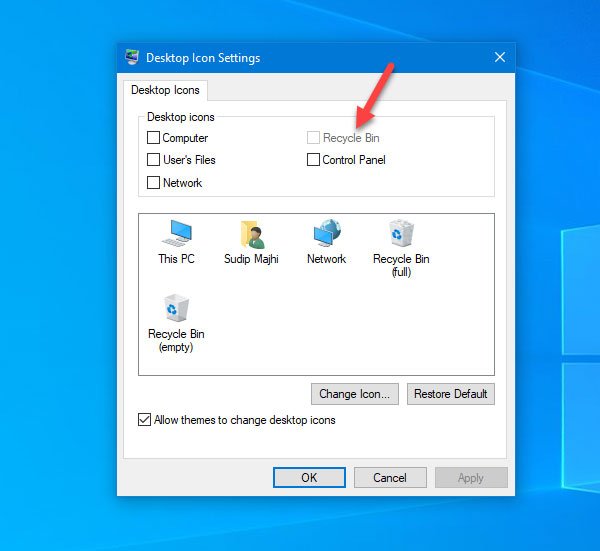
Existem duas maneiras de corrigir o problema em seu computador com Windows 10. Você pode usar o Editor de Diretiva de Grupo Local(Local Group Policy Editor) ou o Editor do Registro(Registry Editor) . Se você tiver o Windows 10 Home Edition, experimente o método Editor do Registro , pois (Registry Editor)o Editor de Diretiva de Grupo Local(Local Group Policy Editor) não está disponível em seu computador.
A Lixeira(Recycle Bin) está acinzentada nas configurações do ícone da área de trabalho(Desktop Icon Settings)
Usando o Editor de Diretiva de Grupo
Para corrigir a Lixeira está acinzentada no(Recycle Bin is greyed out in Desktop Icon Settings) problema da janela Configurações do ícone da área de trabalho usando o Editor de Diretiva de Grupo(Group Policy Editor) , siga estas etapas-
- Abra o Editor de Diretiva de Grupo Local
- Navegue até a seção Desktop em Modelos Administrativos
- Clique duas vezes no ícone Remover Lixeira da(Remove Recycle Bin icon from desktop) configuração da área de trabalho
- Selecione(Select) Não configurado(Configured) e salve sua alteração
Para conhecer as etapas em detalhes, você precisa continuar lendo.
Abra o Editor de Diretiva de Grupo Local(Local Group Policy Editor) em seu computador Windows . Você pode pressionar Win+R , digitar gpedit.msc e pressionar o botão Enter . Como alternativa, você pode procurá-lo na caixa de pesquisa da barra(Taskbar) de tarefas . Depois disso, você deve navegar para este caminho-
User Configuration > Administrative Templates > Desktop
Depois de clicar no menu da área(Desktop) de trabalho no lado esquerdo, você deve encontrar algumas configurações no lado direito. Clique duas vezes no ícone Remover Lixeira da(Remove Recycle Bin icon from desktop ) configuração da área de trabalho e certifique-se de que a opção Não configurado(Not Configured ) esteja selecionada.
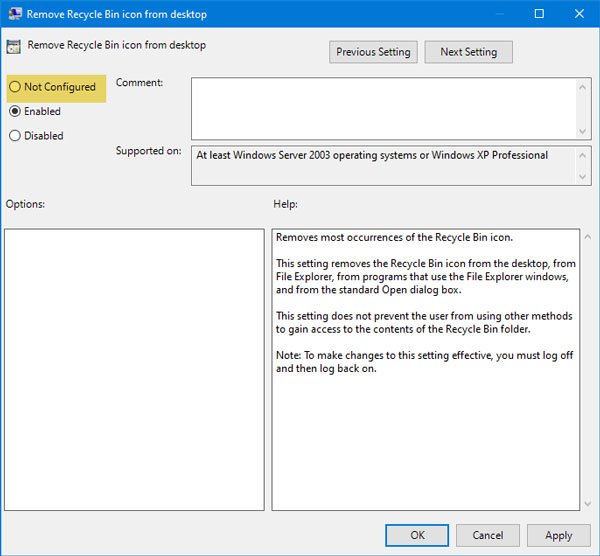
Caso contrário, escolha essa opção e salve sua alteração.
O segundo método é baseado no Editor do Registro(Registry Editor) . Recomenda-se fazer backup do Registro(backup the Registry) ou criar um ponto de restauração do sistema primeiro .
Usando o Editor do Registro
Se a Lixeira(Recycle Bin) estiver acinzentada nas Configurações do ícone da área(Desktop Icon Settings) de trabalho , siga estas etapas-
- Abra o Editor do Registro(Registry Editor) no computador Windows
- Navegue até a pasta NonEnum
- Criar um valor DWORD (32 bits)
- Nomeie-o como {645FF040-5081-101B-9F08-00AA002F954E}
- Defina os dados do valor como 0.
Abra o Editor do Registro(Registry Editor) no seu computador Windows . Você pode pressionar Win+R , digitar regedit e pressionar o botão Enter . Além disso, você pode procurá-lo na caixa de pesquisa da barra(Taskbar) de tarefas e abrir o resultado correspondente.
Depois disso, navegue até este caminho-
HKEY_LOCAL_MACHINE\SOFTWARE\Microsoft\Windows\CurrentVersion\Policies\NonEnum
Na pasta NoneNum , você deve encontrar um valor DWORD chamado {645FF040-5081-101B-9F08-00AA002F954E}. Se ele não existir no seu computador, você precisará criá-lo. Para isso, clique com o botão direito do mouse no espaço, selecione New > DWORD (32-bit) Value . Depois disso, nomeie-o como:
{645FF040-5081-101B-9F08-00AA002F954E}
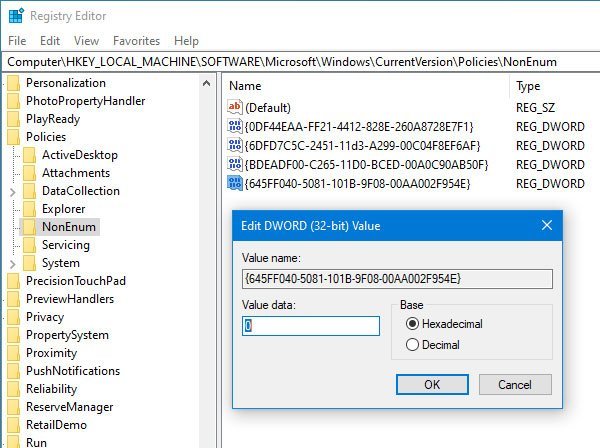
Agora, verifique se os dados do valor(Value) estão definidos como 0 ou não. Para isso, dê um clique duplo neste Valor DWORD(DWORD Value) e verifique se está definido como 0 . Caso contrário, você precisa fazer a alteração necessária e salvar sua configuração.
DICA(TIP) : Você também pode usar nosso freeware FixWin para corrigir este problema com um único clique.
É isso! Agora você deve encontrar a opção Lixeira(Recycle Bin) na janela Configurações do ícone da área de trabalho.(Desktop Icon Settings)
Related posts
Automaticamente vazio Recycle Bin em Windows 10 usando Auto Recycle Bin
Como remover propriedades de Recycle Bin Context Menu em Windows 10
Recycle Bin Manager para Windows 10: RecycleBinEx & BinManager
Add or Remove Pin para começar de Context Menu em Windows 10
Incapaz de esvaziar Recycle Bin após Windows 10 Criadores de atualização
Como habilitar Desktop Notifications para Gmail em Windows 10
Windows Security Configurações em Windows 10
NetSetMan: Network Settings Manager para Windows 10
Recycle Bin está corrompido em Windows 10? Redefá-lo!
Alterar as configurações da lixeira no Windows 10
Xwidget é um freeware Desktop customization para Windows 10
Remote Desktop tab em RDWEB faltando Edge browser em Windows 10
Como alterar Recycle Bin Storage Size em Windows 11/10
Como abrir arquivos CUE & BIN em Windows 10 usando PowerISO
Remove Windows Defender Notification Icon em Windows 10
Gaming Configurações no Windows 10 - Características e Funções
Connect Android para Windows 10 usando Microsoft Remote Desktop
Não é possível copiar Paste em Remote Desktop Session em Windows 10
Connect iPhone para Windows 10 PC usando Microsoft Remote Desktop
Recycle Bin Tricks and Tips para Windows 11/10
