Bloqueie o teclado e o mouse no Windows: BlueLife KeyFreeze
A Microsoft(Microsoft) torna possível bloquear o Windows(Windows) pressionando Win+L , mas tira o usuário do sistema operacional. Isso não é um grande problema para alguns, mas para outros, é. Bem, há uma maneira de ter seu bolo e comê-lo também com BlueLife KeyFreeze .
Bloquear teclado e mouse no Windows
Com este aplicativo do Windows(Windows) , os usuários podem bloquear o mouse e o teclado e ainda permanecer no ambiente do Windows . É uma pequena ferramenta que vem a calhar em muitas ocasiões. As chaves são bloqueadas de forma eficaz, mesmo que o usuário ainda esteja logado. Então, alguém pode estar se perguntando, como é possível desbloquear as chaves depois que o BlueLife KeyFreeze as desativa.
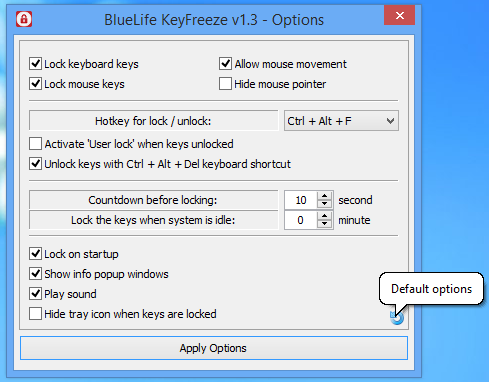
Isso é fácil. Basta(Just) pressionar Ctrl + Alt + F. O Ctrl + Alt + F para bloquear as teclas. Os usuários devem ter em mente que esta mesma combinação de teclas também é capaz de travar as teclas. Outra maneira de bloquear as teclas é clicar simplesmente no botão de bloqueio na barra de tarefas.
Para aqueles que podem querer se aprofundar para brincar com mais opções, a capacidade está lá. O ícone do BlueLife KeyFreeze está situado na bandeja do sistema. Clique com o botão direito do mouse no ícone e escolha Opções no menu de contexto para abrir o aplicativo. A partir daí, os usuários podem configurar as teclas de atalho ao seu gosto, se preferirem uma combinação de teclas diferente para bloquear e desbloquear o sistema.
Devemos salientar que ao ativar o bloqueio, uma contagem regressiva aparece. Os usuários têm a opção de interromper o processo de bloqueio dentro da janela de contagem regressiva, mas não poderão fazer nada quando o tempo acabar. A partir do menu Opções(Options) , é possível ajustar o horário e também bloquear as teclas e o mouse quando o sistema entrar em estado ocioso.
Todo o procedimento é bastante útil, sem dúvida mais do que a maneira padrão de bloquear o Windows . Também acreditamos que usar teclas de atalho para desbloquear tudo é mais rápido do que digitar uma chave de acesso. Em termos de segurança, não podemos comentar sobre isso, para ser honesto.
Para baixar o BlueLife KeyFreeze(BlueLife KeyFreeze) , visite o site e baixe o arquivo ZIP . Extraia-o e execute o arquivo .EXE da pasta para instalar o aplicativo. É bem pequeno, então não deve demorar mais de um minuto para instalar. Além disso, ele não ocupa muita memória RAM(RAM) , portanto, executá-lo em segundo plano deve ser bom para quase todos.
Até agora, ainda não encontramos problemas, mas isso não significa que eles não existam.
Download BlueLife KeyFreeze
BlueLife KeyFreeze pode ser baixado em Sordum .
Confira também o KeyFreeze , um armário de teclado e mouse gratuito – bem como o Kid-Key-Lock .
(Also check out KeyFreeze, a free Keyboard and Mouse locker – as well as Kid-Key-Lock.)
Related posts
Keyboard atalhos para desligar ou computador Lock Windows 10
Ativar Caps Lock, Num Lock, Scroll Lock warning em Windows 10
Best Free Keyboard and Mouse Locker software para Windows 10
Microsoft Mouse and Keyboard Center para Windows 10
Ativar ou desativar o turno secundário Characters Lock em Windows 10
Teclado na tela aparece em login or startup em Windows 11/10
Number or Numeric Lock não está trabalhando em Windows 11/10
Como Remap and Launch qualquer Program com Scroll Lock key no Windows
Como exibir Global Hotkeys list em Windows 10
Alt+Tab chaves não funciona em Windows 10 computador
Lista de CMD or Command Prompt keyboard shortcuts em Windows 11/10
Keyboard e mouse parar de funcionar quando um USB Flash Drive está conectado
Teclado Backlit não funciona no Windows 10
Error 0211: Keyboard não encontrado no computador Windows 10
Discord Hotkeys and Keyboard Shortcuts para Windows 10 e MacOS
New keyboard atalhos em Windows 11
Como habilitar ou desativar sugestões de texto em Windows 11
Run Keyboard Troubleshooter em Windows 10 para corrigir problemas Keyboard
Keyboard layout error 0x8007012a ou 0x80070057 em Windows 10 re
Como desabilitar a chave F1 Help em Windows 10
