O Windows Media Player não está reproduzindo a lista de reprodução de música
O Windows Media Player na maioria dos casos é um media player muito melhor quando comparado ao Groove . Podemos entender por que o aplicativo Groove Music foi criado, mas com o aspecto de passar música morto na água, talvez seja hora de a Microsoft se concentrar novamente no Windows Media Player .
O problema é que alguns usuários estão tendo problemas com o Windows Media Player(Windows Media Player) no que diz respeito à lista de reprodução. Um usuário em particular diz que decidiu remover suas músicas da unidade C e depois as colocou na unidade D. Ele não compartilhou por que fez isso, mas isso não deveria ter causado nenhum problema, mas infelizmente causou. Você vê, qualquer tentativa de reproduzir músicas da lista de reprodução usando o Windows Media Player(Windows Media Player) simplesmente não funciona.
O Windows Media Player não está tocando

A razão pela qual as músicas não foram tocadas é o fato de que o media player ainda acredita que as músicas estavam localizadas na unidade C , apesar da mudança para a unidade D. O problema é, então, como fazer com que o media player reconheça o local correto? Não se preocupe, nós temos você coberto neste.
Follow these steps and you’ll be on your way!
1] Execute os solucionadores de problemas do WMP
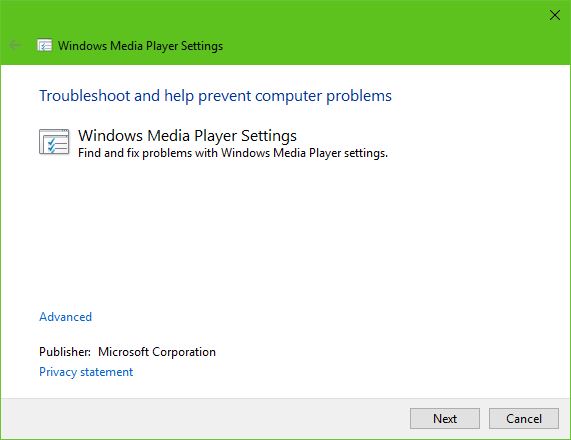
Você pode executar os solucionadores de problemas WMP integrados(Run the built-in WMP Troubleshooters) . Execute as Configurações do(Run Windows Media Player Settings) Windows Media Player , Biblioteca do (Windows Media Player Library)Windows Media Player e Solucionadores de problemas de DVD do Windows Media Player(Windows Media Player DVD Troubleshooters) e veja se eles ajudam a resolver o problema.
2] Reconstruir o(Rebuild Windows Media Player) banco de dados do Windows Media Player

Se o acima falhar, é provável que você precise reconstruir o banco de dados do Windows Media Player . Faremos isso iniciando a caixa de diálogo Executar(Run) pressionando a tecla Windows Key + R e executando o seguinte comando:
%userprofile%\Local Settings\Application Data\Microsoft\Media Player
Clique em Enter e imediatamente uma nova janela do File Explorer deve aparecer. Esta é a pasta Media Player(Media Player folder) , e todos os itens (exceto as pastas) dentro dela precisam ir. Tenha(Bear) em mente que você deve excluir apenas o conteúdo individual dentro, mas não as pastas.
A etapa final, então, é reiniciar o Windows Media Player(Windows Media Player) e observar como ele reconstrói automaticamente sua biblioteca de músicas.
Precisa de mais ideias? Veja esta postagem sobre Solução de problemas do Windows Media Player(Troubleshooting Windows Media Player) .(Need more ideas? See this post on Troubleshooting Windows Media Player.)
Related posts
Janelas Media Player não será aberto no Windows 11/10
Como impedir que os usuários compartilhem a mídia via Windows Media Player
WMP Tag Plus: Biblioteca e suporte de suporte em Windows Media Player
Como alterar Video Playback Speed Windows Media Player
Desativar Mouse hover Video or Song preview em Windows Media Player
Error 0xc00d4e86 em Windows10 Music & nativo Media apps
Claro, Reset or Delete Windows Media Library WMDB Files
Fix Windows Media Will não Play Music Files Windows 10
Use 3nity Media Player para assistir filmes e queimar DVDs
VLC Media Player Review, recursos e download
Como adicionar Plugins and Extensions em VLC Media Player
Como usar Compressor Tool em VLC Media Player em Windows 10
Quicktime vs VLC vs Plex – Qual é o melhor reprodutor de mídia?
O guia completo para tocar música com Cortana e Groove Music, no Windows 10
Como transmitir sua música com o OneDrive e o aplicativo Groove Music para Windows
Adjust, atraso, velocidade Subtitle Speed em VLC Media Player
Impedir que o Windows Media Player download de codecs automaticamente
Windows Media Player Plus adiciona recursos e aprimoramentos para o WMP
AIMP Audio Player inclui Audio Converter, Ripper, Recorder, Tag editor
Como converter MP4 para MP3 Using VLC, Windows Media Player, iTunes
