Como cancelar a assinatura do Google One
Se o serviço do Google One não for útil para você e você não quiser mais usar o armazenamento extra pago do Google Drive , poderá cancelar a assinatura do Google One(cancel Google One subscription) . Anteriormente, essa assinatura era chamada de armazenamento pago do Google Drive(paid Google Drive storage) , mas agora você pode encontrá-la como Google One . O Google(Google) lançou o plano Google One com mais capacidade de armazenamento para usuários pagos. Se você comprou o armazenamento adicional do Google Drive para armazenar arquivos, mas não precisa mais dele ou não é adequado para você por qualquer motivo, você sempre pode cancelar a assinatura.
O que acontece quando você cancela a assinatura do Google One ?
Há algumas coisas que você deve saber sobre esse processo de cancelamento para que você não tenha problemas mais tarde.
- Todas as cobranças serão interrompidas automaticamente. No entanto, você não perderá os benefícios imediatamente, pois é possível usar todos os serviços pagos até a próxima data de cobrança. Não importa se você tem um ciclo de cobrança mensal ou anual, você pode continuar recebendo todos os benefícios até o final do ciclo de cobrança.
- Como de costume, você não pode mais usar o armazenamento adicional. No entanto, você pode manter o armazenamento padrão de 15 GB que o Google(Google) fornece a todos os usuários. Se você tiver mais de 15 GB de dados no Google Drive , poderá manter todos os arquivos, mas não poderá fazer upload de novos dados.
- Você não pode sincronizar arquivos entre a pasta do Google Drive de dois computadores e (Google Drive)Meu Drive(My Drive) .
- Você não pode enviar ou receber um e-mail se o armazenamento estiver cheio e você cancelar a assinatura.
Se você estiver de acordo com todas essas condições, você deve cancelar a assinatura.
Como cancelar a assinatura do Google One
Para cancelar a assinatura do Google One , siga estas etapas-
- Abra one.google.com e faça login em sua conta
- Clique no menu Configurações
- Selecione a opção Cancelar associação
- Confirme o cancelamento.
Abra a página de gerenciamento de conta do Google One visitando o site (Google One)one.google.com e faça login em sua conta. Deve ser o mesmo que você usou para comprar a assinatura do Google One .
Agora, você deve encontrar um ícone de engrenagem de configurações no lado esquerdo. Clique na opção Configurações(Settings ) para abrir outro menu. Depois disso, clique na opção Cancelar associação(Cancel membership ) .
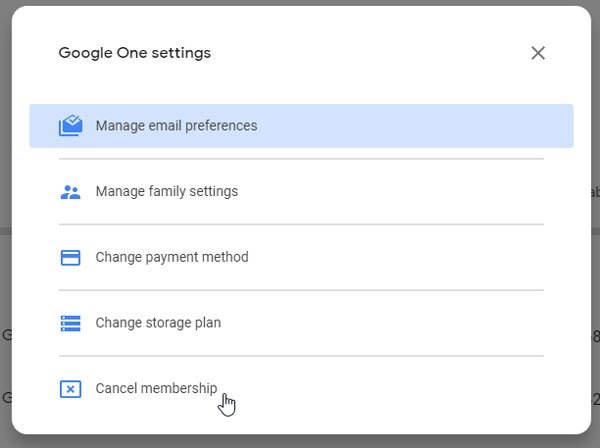
Em seguida, você precisa confirmar o cancelamento clicando no botão Cancelar sua associação(Cancel your membership ) .
Se redirecionar você para a Google Play Store , você deverá ver uma opção Gerenciar (Manage ) na tela. Clique(Click) nele e selecione a opção Cancelar assinatura (Cancel subscription ) .
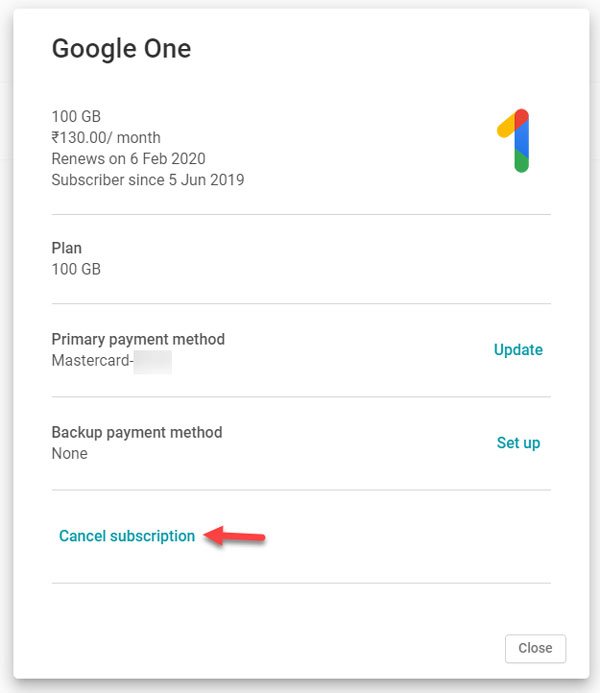
Agora, você precisa confirmar a alteração clicando no botão Cancelar assinatura (Cancel subscription ) novamente. Por fim, você deve receber uma mensagem dizendo - Você cancelou sua assinatura com sucesso.
Se você estiver usando um plano de armazenamento mais alto, como um plano de 2 TB ou 10 TB, e não precisar dessa quantidade de armazenamento, poderá optar por um plano mais baixo. Vai custar mais barato e você pode continuar aproveitando os benefícios do Google One . Para isso, clique no mesmo botão Configurações(Settings ) e selecione a opção Alterar plano de armazenamento(Change storage plan ) .
Depois disso, você pode encontrar todos os planos na tela. Você precisa selecionar um ciclo de cobrança para optar por ele.
Espero que este tutorial seja útil para alterar ou cancelar a assinatura do Google One .
Related posts
Google One explicou: vale a pena assinar?
Como configurar Google Assistant no Xbox One
Google Tradutor vs. Bing Tradutor – Qual é o melhor?
Google Chrome não responde, Relaunch agora?
Como girar o texto no aplicativo da Web Google Sheets
10 melhores temas para Google Chrome Browser
Best Invoice Templates para Google Docs para Freelancers, Small Business
Como corrigir File Download Erros em Google Chrome browser
Como excluir Google Stadia account
Usando Google Earth em Chrome browser
Anna Assistant é um perfeito voice assistant para Google Chrome
Google Docs Keyboard Shortcuts para Windows 10 PC
Android Fragmentation Definition, Problem, Issue, Chart
Como impor Google SafeSearch em Microsoft Edge em Windows 10
Como share ‘Make uma cópia’ links para seus Google arquivos com outras pessoas
Como importar ou exportar marcadores Google Chrome para um HTML file
Download official Google Chrome Temas para o seu browser
Google Chrome vs Firefox Quantum para Windows 10
Como mudar o Default Print Settings em Google Chrome
Como converter Documents para PDF com Google Docs usando um navegador
