Barra de tarefas inteligente Ultramon: software de monitor duplo ou múltiplo para Windows 10
A melhor parte do Windows 10 é a maneira como ele gerencia vários monitores. Vários(Multiple) monitores nos ajudam a ganhar muito mais espaço e também nos tornar mais produtivos no trabalho. Na verdade, vários monitores são obrigatórios para alguns profissionais, como designers gráficos(Graphic) e editores de vídeo. Neste segmento, analisamos o Ultramon Smart Taskbar , um software de monitor duplo gratuito que ajuda os usuários do Windows com o gerenciamento de vários monitores.
Software de monitor duplo ou múltiplo
As opções nativas para gerenciar várias telas no Windows são limitadas e demoradas de usar. As ferramentas de terceiros não apenas oferecem melhores atalhos, mas também ajudam a gerenciar a barra de tarefas e outros elementos da interface do usuário na segunda tela.
Recursos como o extensor da barra de tarefas o ajudarão a mover e gerenciar a barra de tarefas em um monitor secundário.
Barra de tarefas inteligente Ultramon(Ultramon Smart Taskbar) para Windows 10
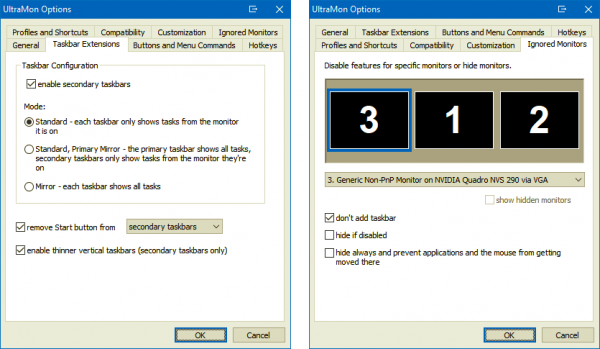
Ultramon Smart Taskbar oferece dois modos, modo espelho e modo padrão. No modo padrão, todas as barras de tarefas mostram todos os aplicativos abertos. Se você quiser que a barra de tarefas mostre aplicativos nesse monitor específico, você precisa mudar para o modo padrão.
Para mudar para o modo padrão siga os passos abaixo
- Abrir UltraMon
- Clique em Opções do UltraMon
- Clique em Extensões da Barra de Tarefas
- Alterar modo para padrão
Como você já deve ter notado, as barras de tarefas verticais não podem ser redimensionadas para a largura dos ícones do aplicativo. No entanto, isso pode ser corrigido usando a opção “ Habilitar barras de tarefas verticais mais finas(Enable Thinner Vertical Taskbars) ”. Com esta opção habilitada, você poderá redimensionar as barras de tarefas verticais de acordo com sua preferência.
Como remover a barra de tarefas em vários monitores
A Barra de Tarefas Inteligente Ultramon(Ultramon Smart Taskbar) permite remover o botão Iniciar das barras de tarefas secundárias ou de todas as barras de tarefas. Você também pode optar por ocultar a barra de tarefas de um monitor específico. Isso pode ser feito clicando em Opções do UltraMon> Monitores ignorados.
Usando a barra de tarefas inteligente Ultramon(Ultramon Smart Taskbar) no Windows 7

A interface do usuário e os recursos oferecidos pela barra de tarefas Ultramon Smart no (Ultramon Smart)Windows 7 são ligeiramente diferentes. Modo Padrão(Standard Mode) significa que a barra de tarefas mostrará apenas os aplicativos abertos nesse monitor específico. Escusado será dizer que, se você mover um aplicativo para um monitor diferente, a barra de tarefas será movida junto com o aplicativo.
Enquanto isso, o modo espelho mostrará uma barra de tarefas comum em ambos os monitores. Vale ressaltar que o UltraMon não substitui a barra de tarefas do Windows ; em vez disso, adiciona uma barra de tarefas. Isso significa que você pode optar por usar a barra de tarefas do Windows 7 em um monitor enquanto usa a barra de tarefas UltraMon no outro.
Visite a página inicial(homepage) para baixar o Smart Bar para Windows.
Related posts
Dual Monitor Tools para Windows 10 permite gerenciar vários monitores
Superpaper é um multi-monitor wallpaper manager para Windows 10
Top 10 Dual Monitor papeis de parede para celular para Windows 10 Computador
Como mostrar Taskbar em vários monitores em Windows 11
Smart Taskbar para Windows 10
Pin website para Taskbar or Start Menu usando Edge em Windows 10
Windows auto Reverte Second Screen para a última seleção ativa
Como adicionar Weather a Lock Screen, Desktop, Taskbar em Windows 10
Como fazer um programa aberto em um monitor específico em Windows 10
Como ocultar automaticamente ícones de desktop em Windows 10 com autohedesktopicons
Make Explorer Taskbar Atalho abra sua pasta favorita em Windows 10
Como esconder ou mostrar Windows Security icon em Taskbar de Windows 10
Desativar flash Taskbar botões ou ícones em Windows 10%
Como jogar Multiple Videos em VLC Player em Windows 10
Como pin um Folder or Drive para o Taskbar em Windows 10
Como mostrar Program icon nomes em Taskbar de Windows 10
Calibrate brightness de monitores duplos com Monitorian para Windows 10
Como desativar o Programmable Taskbar feature em Windows 10
Use TaskbarGroups para agrupar atalhos Taskbar em Windows 10
Desktop ícones continuam se movendo aleatoriamente para o segundo monitor em Windows 10
