Como habilitar ou desabilitar o Volume Absoluto no Windows 11/10
Fones de ouvido Bluetooth(Bluetooth Headphones) , como você sabe, se conectam ao seu telefone sem fio. Essa capacidade permite que você fale ao telefone ou ouça música sem usar fios ou cabos. Você pode até ajustar o volume de um alto-falante esquerdo ou direito. No entanto, no Windows 11/10 , o escopo é limitado, ou seja, as peças esquerda e direita não podem ter níveis de volume diferentes. Ainda assim, se você deseja alterar os fones de ouvido de controle de volume duplo(change dual volume control headphones) no Windows 11/10 separadamente, siga as etapas abaixo.
Esta postagem também pode ajudá-lo se o Windows Update(Windows Update) quebrou o controle de volume do Bluetooth e você precisa desabilitar o Volume Absoluto(disable Absolute Volume) . O recurso Volume Absoluto(Absolute) é incompatível com alguns dispositivos Bluetooth , resultando na incapacidade de ajustar o volume do dispositivo Bluetooth . Se você estiver enfrentando esse problema, nem o controle deslizante de volume na barra de tarefas nem os controles de volume do dispositivo têm qualquer efeito sobre o volume.
Desabilitar Volume Absoluto(Absolute) no Windows 11/10
Sempre que você altera o nível de volume de um alto-falante, o volume de outro alto-falante também muda automaticamente. Como tal, não há uma maneira fácil de alterar os fones de ouvido com controle de volume duplo separadamente. Um simples ajuste de registro pode tornar isso possível.
Observe(Please) que o método exige que você desative o volume absoluto fazendo modificações nas configurações do registro(Registry Settings) . Por favor(Please) , prossiga com cuidado.
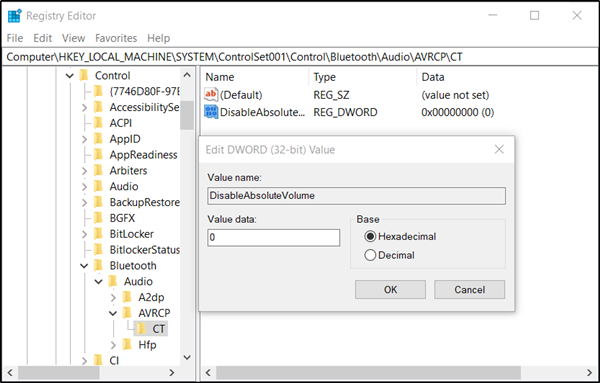
Press Win+R em combinação para iniciar a caixa de diálogo ' Executar '.(Run)
Digite 'regedit.exe' no campo vazio da caixa e pressione ' Enter ' para abrir o Editor do Registro .
Navegue até o seguinte endereço de caminho-
HKEY_LOCAL_MACHINE\SYSTEM\ControlSet001\Control\Bluetooth\Audio\AVRCP\CT
No painel direito, procure a entrada chamada DisableAbsoluteVolume . Por algum motivo, se você não encontrar essa entrada, poderá criá-la . Para fazer isso, clique com o botão direito do mouse na tecla CT e selecione New > DWORD (32 bits). Atribua a essa chave o seguinte nome – DisableAbsoluteVolume .
Em seguida, clique duas vezes nele e defina seu valor como 1 . O padrão é 0.
Reinicie seu sistema.
Você também pode habilitar ou desabilitar o Volume Absoluto usando o Prompt(Command Prompt) de Comando executando os seguintes comandos:
Para desabilitar o recurso Volume Absoluto , execute:(Absolute)
reg add HKLM\SYSTEM\ControlSet001\Control\Bluetooth\Audio\AVRCP\CT /v DisableAbsoluteVolume /t REG_DWORD /d 1 /f
Para habilitar a execução do recurso Volume Absoluto :(Absolute)
reg add HKLM\SYSTEM\ControlSet001\Control\Bluetooth\Audio\AVRCP\CT /v DisableAbsoluteVolume /t REG_DWORD /d 0 /f
Reinicie o Windows(Restart Windows) para que a alteração do registro tenha efeito.
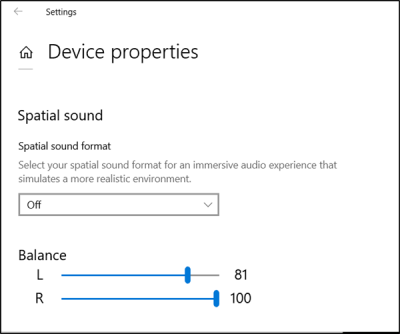
Agora, quando você clicar com o botão direito do mouse no ícone do alto-falante na bandeja do sistema, selecione ' Abrir configurações de som(Open Sound Settings) ' e clique em ' Gerenciar configurações do dispositivo(Manage device settings) ', os mesmos controles estarão visíveis para você como antes.
Quando você altera o nível de volume de um alto-falante, o outro permanecerá parado e não mudará ao lado do outro.
Espero que isso funcione pra você.(I hope this works for you.)
Related posts
Troubleshoot No Video, Audio or Sound em Skype chamadas no Windows
Ashampoo Audio Recorder é um Audio Recorder básico gratuito para Windows
Install Realtek HD Audio Driver Failure, Error OxC0000374 em Windows 10
Dolby Atmos não trabalhando em Windows 10 computador
Adjust Audio Balance para Left and Right Channel em Windows 10
Audio Serviços não respondendo erro em Windows 10
Nenhum som em Windows 10 Video Editor
Best livre Audio Format Converter software para Windows 10
Audio Router rotas de áudio de programas para diferentes dispositivos de áudio
Como renomear um Audio device em Windows 10
Não audio input device encontrado no Windows 10
Como faço para esconder o Audio icon no PowerPoint
Setup Internet Radio Station Grátis em Windows PC
Palestrante do Windows 11/10 preso em mudo
Loudness Equalization faltando em Windows 10
Best livre AVI para MP4 converter para Windows 10 PC
Um ou mais áudio service isn não em execução no dispositivo Windows 10
Como adicionar Audio ao PowerPoint
Como ajustar Audio Quality or change Bitrate em Discord
Como alterar Default Audio Output Device para Narrator em Windows 10
