Como personalizar a mensagem de erro Acesso negado no Windows 10
No Windows, todo arquivo tem permissão(every file has user permission) de usuário e, se um usuário que não tiver acesso a ele, receber uma mensagem Acesso negado no (Access denied)Windows 10 . O usuário recebe uma mensagem de erro geral e pode ser personalizada pelo administrador do sistema ou por uma conta de administrador no computador. Esta postagem irá orientá-lo sobre como você pode personalizar a mensagem de acesso negado no Windows 10 .
Personalizar a mensagem de acesso negado(Customize Access Denied) no Windows 10
As mensagens de acesso negado padrão não ajudam, pois pedem para entrar em contato com o administrador. Em vez disso, o Windows(Windows) oferece uma política de grupo e um método de registro, que pode adicionar sentido a ele, como permitir que os usuários adicionem uma mensagem, proprietário da pasta de e-mail, administrador do servidor e assim por diante.
- Usando a Diretiva de Grupo
- Usando o Editor do Registro
Como administrador, certifique-se de configurá-lo com cuidado, para que tudo faça sentido quando um administrador ou proprietário do arquivo receber o email.
Usando a Diretiva de Grupo
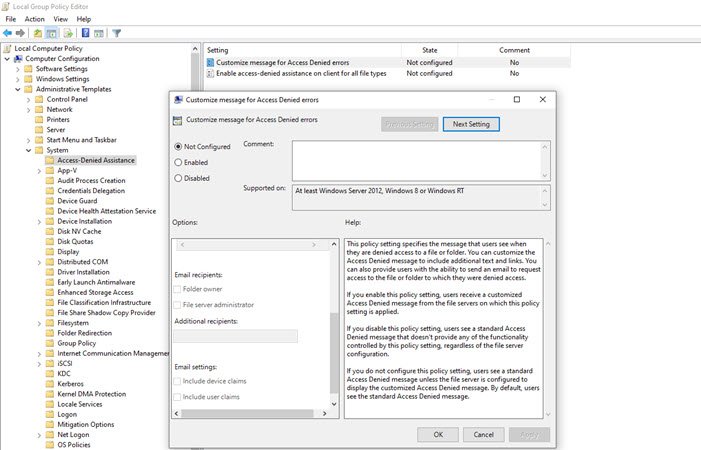
Abra o Editor de Diretiva de Grupo digitando gpedit.msc no prompt Executar(Run) (Win + R) e pressionando a tecla Enter . No console de Diretiva de Grupo(Group Policy) , navegue até o caminho mencionado abaixo e localize a diretiva—Personalizar mensagem para erros de Acesso Negado .(Access Denied)
Computer Configuration\ Administrative Templates\ System\ Access-Denied Assistance
Clique duas vezes para abrir e configure o seguinte:
- Exiba a seguinte mensagem para usuários cujo acesso é negado
- Permitir que os usuários solicitem assistência
- Adicione o seguinte texto ao final do e-mail.
- Destinatários de e-mail (proprietários de pastas e administrador do servidor de arquivos)
- Destinatários adicionais
- As configurações de e- mail(Email) também podem incluir declarações de dispositivo e declarações de usuário.
- Você também pode registrar emails no log de eventos de aplicativos e serviços.
Usando o Editor do Registro
O mesmo pode ser configurado em computadores através do Editor do Registro(Registry Editor) . Esse método é útil se o computador não tiver uma política de grupo ou planeja implantá-la por meio de um arquivo de registro do computador de rede. O Registry Hive(Registry Hive) permite que você se conecte ao Network Registry , e é aí que ele é útil.
- Abra o Editor do Registro digitando Regedit no prompt Executar e pressionando a tecla (Run)Enter .
- Navegue até o seguinte caminho
Computer\HKEY_LOCAL_MACHINE\SOFTWARE\Policies\Microsoft\Windows\ADR\AccessDenied
- Clique com o botão direito do mouse(Right-click) no painel direito e crie New > DWORDvalor(Value) de 32 bits ) e nomeie-o como Ativado(Enabled)
- Clique duas vezes para editar o DWORD Ativado(Enabled DWORD) e defina-o como 1
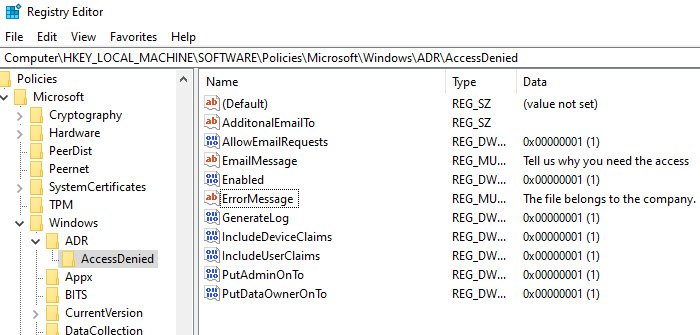
Em seguida, crie os seguintes DWORD e Strings .
- AdditonalEmailTo — String – Em branco
- AllowEmailRequests — Dword -1
- EmailMessage — Multi-String – Sua(Multi-String – Your) mensagem personalizada
- Habilitado - Dword - 1
- ErrorMessage — Multi-String – Sua(Multi-String – Your) mensagem personalizada
- GerarLog — Dword – 1
- IncludeDeviceClaims — Dword – 1
- IncludeUserClaims — Dword – 1
- PutAdminOnTo — Dword – 1
- PutDataOwnerOnTo — Dword – 1
Certifique(Make) -se de definir o valor de acordo com o que é mostrado na captura de tela.
Você pode personalizar os detalhes de strings como Mensagem de e- mail(Email) , Mensagem de erro(Error) e E- mails adicionais .(Additional)
Uma maneira fácil de fazer isso é habilitar a Diretiva de Grupo(Group Policy) em um computador. Ele criará as respectivas chaves de registro, que você pode exportar e importar para outros computadores.
Espero que você tenha conseguido personalizar a mensagem Acesso(Access) negado no Windows 10
Related posts
ACCESS DENIED - Delegação restrita para CIFS falha
DHCP Client Service dá Access Denied error em Windows 11/10
Fix Error 1005 Access Denied message Enquanto visita sites
Access Denied, você não tem permissão para acessar este servidor
Como Access Denied Restricted Folder em Windows 10
Como habilitar Office Background em Office apps
Como personalizar o novo Microsoft Edge Browser em Windows 10
Personalize e personalizar Firefox browser para se adequar ao seu estilo
Como corrigir o acesso negado, o arquivo pode estar em uso ou compartilhar erros de violação no Windows
Rainmeter permite que você personalize o seu Windows desktop com widgets e peles
Remove Access Denied error ao acessar arquivos ou pastas em Windows
Fix Windows Installer Access Denied Error
Customize e tweak seu Windows 10 Search com BeautySearch
Como criar um Desktop Wallpaper Slideshow em Windows 10
Como adicionar Weather a Lock Screen, Desktop, Taskbar em Windows 10
Como personalizar VLC Media Player interface
Como desativar window border color em Windows 11
Como remover o User Folders desde Este PC em Windows 10
Customize ou esconder o News feed na página da guia New de Edge para iPad
Como criar, conservar, utilizar, Themes de exclusão na Windows 10
