Como usar a ferramenta de espaçamento entre caracteres, linhas e parágrafos no Publisher
O Microsoft Publisher(Microsoft Publisher) possui recursos que permitem ao usuário criar espaço entre parágrafos, entre caracteres e entre linhas. Essas ferramentas são Espaçamento entre Linhas(Line Spacing) , Espaçamento entre Parágrafos(Paragraph Spacing) e Espaçamento entre Caracteres(Character Spacing) .
Neste tutorial, vamos explicar:
- Como usar a ferramenta de espaçamento entre linhas
- Como usar a ferramenta de espaçamento entre parágrafos(Paragraph Spacing Tool)
- Como usar a ferramenta de espaçamento entre caracteres(Character Spacing Tool)
As ferramentas de espaçamento do editor
- Espaçamento entre linhas(Line Spacing) : O espaçamento entre linhas(Line Spacing) controla quanto espaço aparece entre a linha do texto.
- Espaçamento entre(Paragraph Spacing) parágrafos: O espaçamento entre parágrafos controla quantas linhas vêm entre cada parágrafo em uma frase.
- Espaçamento entre(Character Spacing) caracteres : O espaçamento entre caracteres ajusta o espaço entre os caracteres.
Como usar a ferramenta de espaçamento entre linhas(Line Spacing Tool) no Publisher
Abra o Microsoft Publisher(Microsoft Publisher) .
Escreva um parágrafo na publicação.

Na guia Início do grupo (Home )Parágrafo(Paragraph) , clique na ferramenta Espaçamento entre linhas .(Line Spacing)
Em sua lista suspensa, você verá centímetros padrão que você pode colocar entre o texto.

Ao clicar em Alinhar às Linhas de Base(Align to Baselines) . O texto será alinhado na caixa de texto.

Quando você clica no Guia de Linha(Baseline Guide) de Base , uma caixa de diálogo Guias de Layout(Layout Guides) será exibida, dando as opções para personalizar o Espaçamento(Spacing) e o Deslocamento(Offset) da Linha de Base Horizontal(Horizontal Baseline) . Haverá uma exibição da Amostra(Sample) das alterações feitas à direita.
Clique em OK(OK) .

Se você optar por selecionar a opção de espaçamento entre linhas(Line Spacing Option) , uma caixa de diálogo Parágrafo(Paragraph) será exibida. Apresentando opções para criar espaçamento entre linhas, Antes do parágrafo(Before Paragraph) , Depois do parágrafo(After Paragraph) , Entre linhas(Between lines) e Alinhar texto(Align Text) às guias de linha(Baseline Guides) de base . Haverá uma exibição da amostra das alterações feitas na parte inferior da caixa de diálogo.
Clique em OK(OK) .
Como usar a ferramenta de espaçamento entre parágrafos(Paragraph Spacing Tool) no Publisher

Na guia Início(Home) do grupo Parágrafo(Paragraph) , selecione a ferramenta Espaçamento entre parágrafos .(Paragraph Spacing)
Na lista Espaçamento entre parágrafos , você usará (Paragraph Spacing)Tipos de ponto(Point Types) padrão .
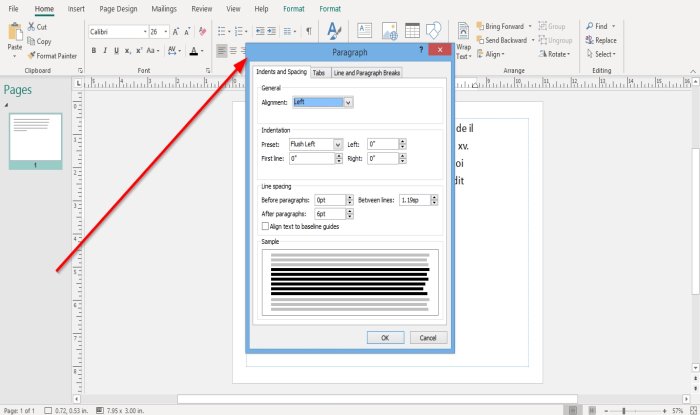
Suponha que você opte por selecionar as opções de espaçamento entre parágrafos(Paragraph Spacing Options) . Nesse caso, uma caixa de diálogo Parágrafo(Paragraph) aparecerá com as opções de Alinhamento , (Alignment )Recuo de Predefinições(Indentation of Presets) : Primeira Linha(First Line) , Esquerda(Left) e Direita(Right) , e a opção Espaçamento entre Linhas(Line Spacing) mencionada acima.
Clique em OK após fazer as alterações na caixa de diálogo.
Como usar a ferramenta de espaçamento de caracteres(Character Spacing Tool) no Publisher

Na guia Início , no grupo (Home)Fonte(Font ) , clique na ferramenta Espaçamento de Caracteres .(Character Spacing)
Você tem vários recursos na lista de ferramentas Espaçamento para espaçar seu texto, ou seja, (Spacing)Tight , Normal , Loose e Very Loose .
Se você optar por usar um desses recursos, copie o texto e selecione um desses recursos na lista para ver o resultado do seu parágrafo.

Se você optar por selecionar Mais espaçamento(More Spacing) na lista, uma caixa de diálogo Espaçamento de caracteres(Character Spacing) aparecerá com Escala(Scaling) , Rastreamento(Tracking) , Kerning , Kerning automático de pares(Automatic Pair Kerning) ; selecione as opções sob esses títulos e clique em Aplicar(Apply) e OK .
Leia: (Read:) Como alterar a forma da ferramenta WordArt Text no Publisher(How to change the shape of WordArt Text tool in Publisher) .
Eu espero que isso ajude; se você quiser fazer perguntas, por favor, comente abaixo.
Related posts
Como mudar Line Spacing em Word
O que são Layout Guides em Publisher and How para usá-los?
Como inserir Text de Word file em um Publisher publication
Como criar um Certificate usando Microsoft Publisher
Como usar blocos de construção no editor
Convert CSV para Excel (XLS or XLSX) usando Command line em Windows 10
O comando ForFiles permite gerenciar arquivos e pastas no Shared Network
Command Line Parameters para Remote Desktop Connections
Como alterar o padrão Character Encoding em Notepad no Windows 10
Como usar caracteres especiais no Windows com mapa de caracteres
Como alinhar objetos ou organizar as fotos no Publisher
ChkDsk Command Line Options, Switches, Parameters em Windows 10
Como digitar Text sobre um Line em Word sem movê-lo
Lista de comandos DISKPART e como usá-los em Windows 11/10
Como criar um Grid Line and Rule Line em OneNote
O que é o Microsoft Publisher? Um guia para iniciantes
Como usar os Netstat command a problemas de rede solução de problemas
Como o personagem de Final Fantasy Cloud Strife mudou ao longo dos anos
Microsoft Publisher Não é possível salvar o arquivo como PDF em Windows 10
Como converter arquivos do Microsoft Publisher em PDF
