Como usar o YouTube Analytics para verificar o desempenho do canal
Você é novo no YouTube e quer saber o desempenho e informações sobre o desempenho do seu canal? Há um recurso no YouTube chamado Channel Analytics . O Channel Analytics mostra o tempo de exibição e a média de visualizações de seus vídeos; ele também mostra o desempenho de seus vídeos e informações sobre o público que assiste seus vídeos e muito mais.
Como usar o YouTube Analytics
Neste tutorial, vamos explicar.
- Como abrir o Channel Analytics.
- A guia Visão geral
- A guia Alcance
- A guia Engajamento
- A guia Público
O Channel (Channel) Analytics é um recurso do YouTube que permite que os YouTubers verifiquem o desempenho dos vídeos no Channel Analytics .
No Channel Analytics , você verá diferentes guias que exibirão informações diferentes sobre o desempenho do seu canal. Essas abas são:
- Visão geral
- Alcançar
- Noivado
- Público
1] Como abrir o Channel Analytics

Abra o YouTube .
Na sua página do YouTube(YouTube) , clique no logotipo do seu canal.
No menu suspenso, clique em YouTube Studio .

Ele será carregado automaticamente na página Dashboard .
No painel esquerdo, clique em Channel Analytics .
2] A guia Visão geral
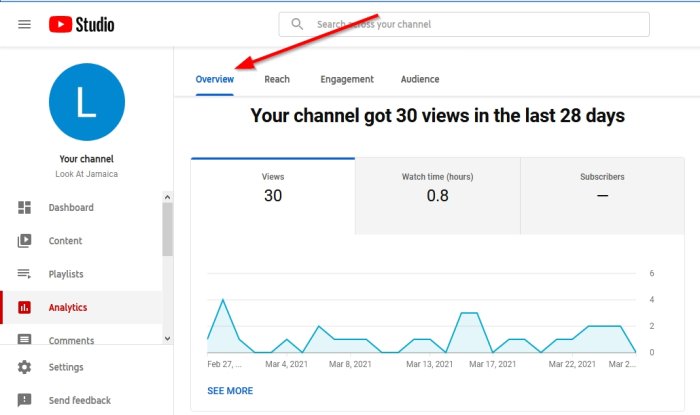

Se os usuários rolarem a página para baixo até a seção Seus vídeos mais populares neste período(Top videos in this period) , que são vídeos classificados em visualizações, eles verão informações sobre o número de visualizações(Views) que o vídeo obteve e a duração média da visualização(Average view duration) .

À direita, você verá o Modo Avançado(Advanced Mode) . O Modo Avançado(Advanced Mode) permite verificar a análise de vídeo de acordo com o Mês(Month) , Dias(Days) e Anos(Years) .

Você verá mais detalhes sobre seu canal no painel direito da página Visão geral(Overview) , como Tempo real(Realtime) , o número de inscritos(Subscribers) que seu canal recebeu, as últimas visualizações(Views) que seu canal recebeu e os principais vídeos(Top Videos) do seu canal.

Abaixo do painel, você verá o Video Analytics do seu vídeo mais recente. O Video Analytics exibirá o número de visualizações que seu vídeo obteve, a taxa de cliques de impressão e a duração média da visualização do vídeo. Se você quiser ver mais informações sobre sua análise de (Analytics)vídeo(Video) , clique em Ver análise de vídeo(See Video Analytics) .
Inscreva(Subscribe) -se : Canal TheWindowsClub(TheWindowsClub Channel) .
3] A guia Alcance

A guia Alcance(Reach) exibe o alcance geral do seu vídeo; ele mostra um gráfico de métrica que mostra a impressão(Impression) , a taxa de cliques das impressões(impressions click-through rate) , as visualizações(Views) e as visualizações únicas(Unique views) .

Ele mostrará informações sobre o tipo de origem de tráfego(Traffic source type) , que é onde as pessoas encontraram os vídeos, impressões sobre como eles são levados ao tempo de exibição(Impressions on how they are led to watch time) que é quantas pessoas viram o vídeo no YouTube , origem de tráfego externa(Traffic source external) que é o tráfego do site e aplicativo que seu O vídeo do YouTube(YouTube) está vinculado a, Lista de reprodução(Traffic source playlist) de origem de tráfego , Vídeo sugerido de origem de(Traffic source suggested video) tráfego e Pesquisa de origem de tráfego no YouTube(Traffic source YouTube search) .
4] A guia Engajamento

A guia Engajamento(Engagement) mostra o que seus espectadores estão assistindo. O gráfico principal exibe o total de horas(Watch hours) de exibição e a duração média da visualização(Average view duration) .

A página Engajamento(Engagement ) também mostra os principais vídeos(Top videos) , os principais vídeos por tela final(Top videos by end screen) , as listas de reprodução(op playlists) principais , os tipos(op screen elements types) de elementos da tela principais e os cartões(op cards) principais .
5. A guia Público

A guia Público mostra quem está assistindo seus vídeos. (Audience)O gráfico principal da guia Público(Audience) exibe os espectadores recorrentes(Returning viewers) e os novos espectadores(New Viewers) , a data(Date) em que assistem aos vídeos e os espectadores únicos(Unique viewers) e o número de inscritos(Subscribers) que seu canal recebeu.
A guia Audiência também mostra (Audience)Quando seu público está no YouTube(When your audiences are on YouTube) , o Tempo de exibição dos assinantes(Watch time from subscribers) , Outros canais que seu público assiste(Other channels your audience watches) , Outros vídeos que nosso público assiste(Other videos our audience watches) , Idade e sexo(Age and Gender) , Principais regiões geográficas(Top Geographies) ; que mostra o público por Geografia(Geography) , e Top subtitles/CC language .
Eu espero que isso ajude.
Agora leia(Now read) : Como adicionar links de mídia social ao YouTube e compartilhar videoclipes(Add Social Media links to YouTube and share Video Clips) .
Related posts
Como mesclar várias listas de reprodução em Spotify and YouTube Music
Best YouTube Alternativas para criadores
Como transferir assinaturas YouTube de uma conta para outra
Como descobrir novos canais no YouTube
500 Internal Server Error em YouTube explicado
Como baixar YouTube Thumbnail Images a maneira fácil
Como baixar YouTube playlist vídeos de uma só vez usando essas ferramentas
Microsoft Edge não vai jogar YouTube videos; Fix problemas de streaming de vídeo
Como adicionar ou Remove Watermark no YouTube
Video é restrito, verifique o administrador Google workshop
Convert YouTube para MP3 usando este software or online converters livre
Como mudar YouTube Channel URL
Como cancelar a inscrição de todos os seus canais do YouTube de uma só vez
YouTube não conectando a AdSense; Error AS-08, AS-10 OR 500
Como criar ou Edit legendas no YouTube
Como aumentar o YouTube Volume usando o DOM console
Audio Renderer Error: Fix 'Por favor, reinicie o seu computador' YouTube
Como desbloquear YouTube Vídeos em redes restritas
Como alterar o nome YouTube channel
Como fazer upload e compartilhar YouTube video em particular
