Como interromper o envio automático de amostras pelo Microsoft Defender
O Windows Defender é um antivírus desenvolvido pela Microsoft Corporation . Se você tem um PC com Windows 10 , você o tem pré-instalado nele. Ele verifica continuamente seu PC em busca de todas as vulnerabilidades possíveis e o protege de diferentes tipos de ameaças , como vírus, malware, etc. Sempre que detecta alguma vulnerabilidade em um sistema , ele age contra ela e notifica o usuário sobre isso.
Assim como outros softwares antivírus(antivirus software) , há uma opção no Windows Defender para enviar as amostras à Microsoft automaticamente. Quando o Windows Defender(Windows Defender) encontra um arquivo suspeito, ele o carrega no servidor da Microsoft para análise se o Envio Automático de Amostra(Automatic Sample Submission) estiver habilitado. Ele melhora a proteção contra ataques porque a análise de arquivos suspeitos ajuda a Microsoft a lançar novas atualizações para o Windows Defender(Windows Defender) . Esse recurso carrega apenas o executável malicioso e outros arquivos de programa.
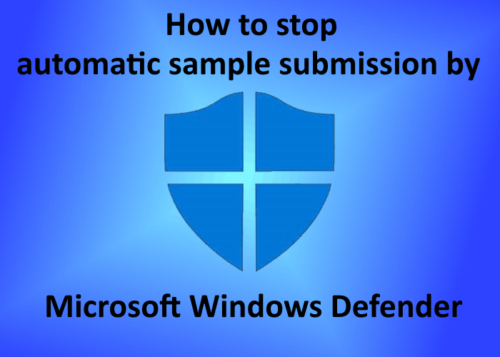
Se os arquivos que contêm dados pessoais ou confidenciais estiverem infectados, os usuários receberão uma mensagem de aviso antes de carregá-los nos servidores da Microsoft . E se você permitir que esses arquivos sejam carregados por engano nos servidores da Microsoft ? É por isso que existe uma opção para desabilitar o envio automático de amostras pelo Microsoft Windows Defender . Neste artigo, veremos como você pode impedir que o Windows Defender carregue os arquivos de exemplo para o servidor da Microsoft automaticamente.
Interromper o envio automático de amostras(Stop Automatic Sample Submission) pelo Microsoft Defender
Vamos ver as etapas para desativar essa configuração.
1] Clique com o botão direito do mouse(Right-click) no ícone do Windows e selecione “ (Windows)Configurações(Settings)(Settings) ”.
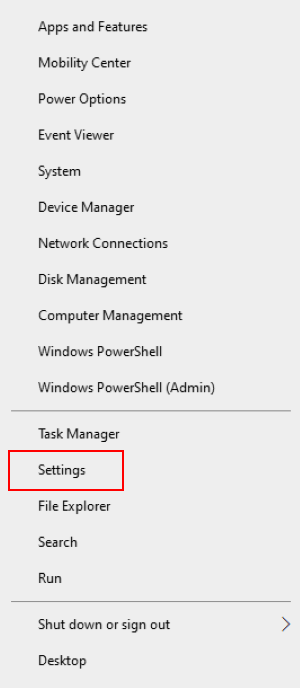
2] Clique em “ Atualizações e Segurança(Updates and Security)(Updates and Security) ”. Isso abrirá a configuração de atualizações do Windows .
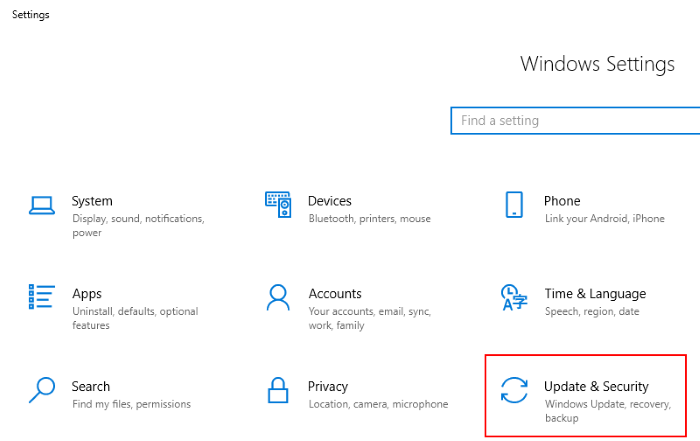
3] Agora, clique na opção “ Segurança do Windows(Windows Security)(Windows Security) ” no painel esquerdo. Depois disso, clique em “ Abrir segurança do Windows(Open Windows Security) ”.
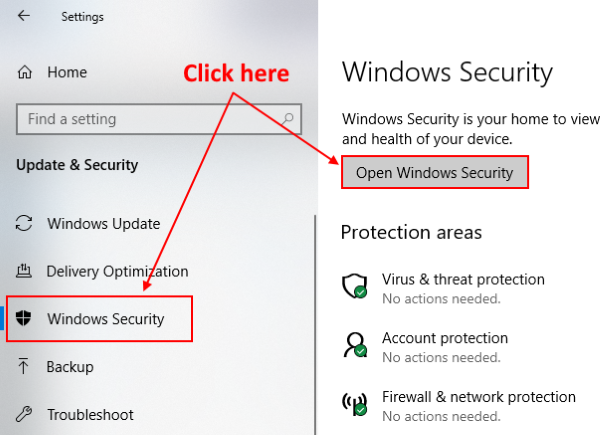
4] Uma nova janela será aberta na qual você deve selecionar “ Proteção contra vírus e ameaças(Virus and threat protection)(Virus and threat protection) ”.

5] Na seção “ Configurações de proteção contra vírus e ameaças(Virus & threat protection settings) ”, clique em “ Gerenciar configurações(Manage settings) ”.
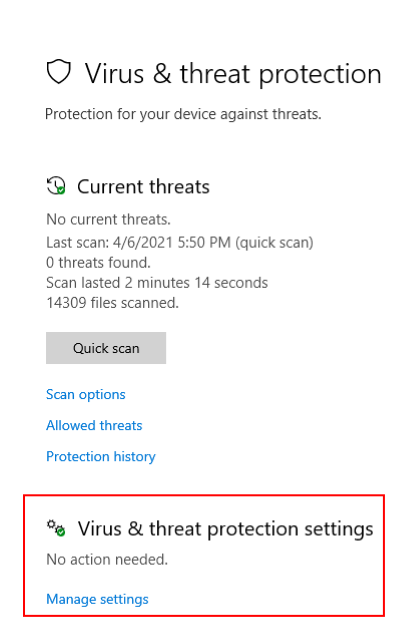
6] Role para baixo para ver a seção " Envio automático de amostras(Automatic sample submission) ". Está LIGADO por padrão. Desligue- o(OFF) . Ao alternar o botão, você receberá uma mensagem de aviso na tela, clique em “ Sim(Yes) ”.
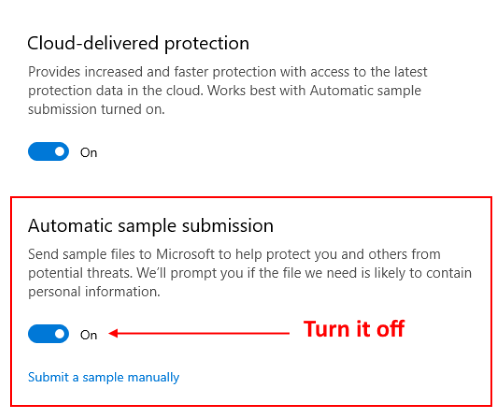
Depois de desligar a configuração, você verá uma mensagem na tela, “ O envio automático de amostras está desativado. Seu dispositivo pode estar vulnerável(Automatic sample submission is off. Your device may be vulnerable) .” Você pode ignorar esta mensagem. Se desejar, você pode enviar os arquivos suspeitos para a Microsoft manualmente clicando em “ Enviar uma amostra manualmente(Submit a sample manually) ”.
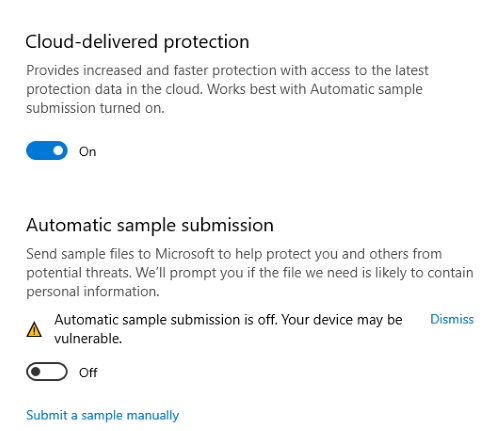
É isso.
É assim que você pode desabilitar o envio automático de amostras pelo Windows Defender .
DICA(TIP) : Você pode limpar o histórico de proteção do Windows Defender manualmente(clear Windows Defender protection history manually) no Windows 10.
Related posts
Como digitalizar manualmente arquivos individuais e usar Microsoft Defender
Lista de códigos e soluções Microsoft Defender error
Configure o Windows Defender para digitalizar arquivos .zip .rar .cab em Windows 10
Ativar ou ativar notificações para Microsoft Defender em Windows 10
Como alterar o Scan Type programado padrão em Microsoft Defender
Fix Windows Defender Error 0x800b0100 no Windows 10
Como executar Microsoft Defender de Command Line com MpCmdRun.exe
Como limpar Windows Defender Protection History em Windows 10
Janelas Defender identifica repetidamente mesma ameaça mesmo após a remoção
Microsoft Defender ATP for Mac está agora disponível para empresa
Ativar e configurar Ransomware Protection em Windows Defender
Fix Microsoft Defender error 0x80073b01 no Windows 10
Como atualizar e Clear TPM security processor firmware
Alterar configurações Windows Security instantaneamente com ConfigureDefender
Como atualizar Windows Defender manualmente em Windows 10
Remove Windows Defender Notification Icon em Windows 10
Configurar Folder Access controlado usando Group Policy & PowerShell
Windows Defender está desligado ou não funciona
Fix Microsoft Defender error 0x80004004 no Windows 10
Perform Windows Defender Offline Scan em boot time em Windows 11/10
