Não é possível anexar ou desconectar o Surface Book do teclado
O Surface Book(Surface Book) é realmente um ultrabook poderoso. O que torna a linha Surface Book tão poderosa é o fato de que ela usa uma GPU discreta (em modelos selecionados) e é reforçada com tanta potência. O que realmente impressiona é o fato de que, assim como a linha Surface Pro , você pode remover o anexo do teclado(Keyboard) e do TouchPad . E em torno de tudo isso, uma linda configuração de dobradiça funciona na frente do hardware. (Hinge)Com o poder da força muscular, torna-se muito fácil anexá-lo ou detectá-lo a partir da configuração a qualquer momento com apenas um toque de um botão.
Não é possível anexar ou desconectar o Surface Book do teclado(Keyboard)
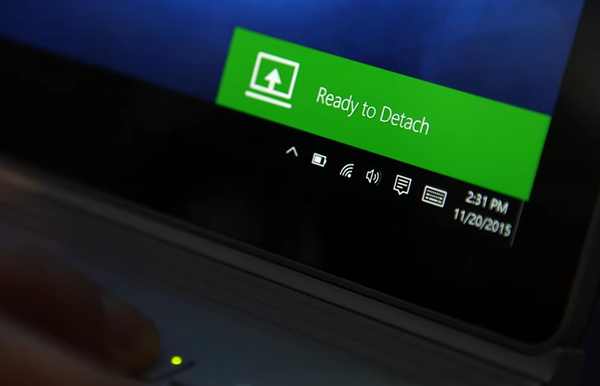
Se você não conseguir anexar ou desconectar o Surface Book do teclado(Keyboard) devido a alguma falha, esta postagem mostra a maneira de corrigir o problema e anexar com segurança e desanexar o teclado(Keyboard) do Surface Book . Antes de ser, você precisa ter certeza de que cuidou de alguns pontos particulares.
1] Certifique-se de que os conectores do Surface estão limpos(1] Make sure that the connectors on your Surface are clean)
Sujeira(Dirt) e poeira tendem a causar problemas de conexão entre a tela e o teclado.
Para corrigir isso, certifique-se de começar desconectando o teclado.
Use um cotonete molhado embebido em álcool. Limpe os pinos e conectores prateados no meio e em qualquer um dos lados.
Certifique(Make) -se de deixá-lo secar adequadamente e não deixar fibras de algodão nos conectores.
Agora reconecte o teclado à tela.
2] Verifique se o sistema operacional Windows do Surface Book está atualizado(2] Make sure your Surface Book Windows OS is up to date)
Você precisa certificar-se de que seu Surface Book tenha as atualizações de firmware mais recentes do Windows 10 e do Surface .
(Fix Surface Book)Corrigir problemas de desanexação e anexação do Surface Book
Para corrigir alguns problemas comuns com a fixação e desconexão do Surface Book(Surface Book) , abordaremos os seguintes problemas,
- Não é possível detectar o Surface Book Keyboard .
- Desanexar ícone(Detach Icon) está faltando na barra de tarefas.
- Problemas ao usar o teclado e o touchpad.
- O processo de desconexão do teclado é lento.
Não é possível detectar o teclado do Surface Book(Cannot detect Surface Book Keyboard)
Existem várias correções possíveis para esse problema. Agora vamos verificá-los um por um.
- Você pode tentar pressionar a tecla Detach(Detach Key ) por cerca de 1 segundo(Second) e esperar até que a luz verde apareça e depois tentar desconectar o teclado.
- Para desconectar o teclado, tanto o teclado quanto a área de transferência devem estar com pelo menos 10% de carga. E se eles não estiverem carregados nesses níveis, a luz verde não acenderá. Se a luz ainda não acender após carregar o Surface Book , consulte nosso guia aqui sobre como solucionar problemas de carregamento do Surface Pro e do Surface Book .
- Você pode tentar reinicializar(Reboot ) seu Surface Book.
- Como alternativa, você pode executar um desligamento forçado(Force Shutdown ) do Surface Book pressionando e segurando o botão liga / desliga por cerca de 10 segundos até que a tela se apague e, em seguida, pressione-o novamente para iniciá-lo normalmente.
- Se você estiver usando o Performance Base , certifique-se de fechar todos os aplicativos com uso intensivo de gráficos abertos antes de desanexar a área de transferência.
- Caso a configuração se solte apenas parcialmente, você pode empurrar as partes desconectadas e tentar desconectar novamente.
- Além disso, se o seu Surface Book estiver carregado adequadamente e ainda não se desconectar, você pode tentar selecionar o botão de desconectar na barra de tarefas.
Desanexar ícone está faltando na barra de tarefas(Detach icon is missing from the taskbar)
- Se o botão desanexar estiver faltando na barra de tarefas, você pode tentar Reinicializar(Reboot ) seu Surface Book.
- Em segundo lugar, a causa raiz disso é o fato de que o Surface DTX pode estar desabilitado. Para habilitá-lo, você precisa abrir o Gerenciador de Tarefas(Task Manager) , navegue até a guia Inicialização(Startup) e clique com o botão direito do mouse na entrada chamada Surface DTX e, em seguida, Habilite-o. Por fim, reinicie(Reboot) o computador para que as alterações entrem em vigor.
- Como alternativa, você pode executar um desligamento forçado(Force Shutdown ) do Surface Book pressionando e segurando o botão liga / desliga por cerca de 10 segundos até que a tela se apague e, em seguida, pressione-o novamente para iniciá-lo normalmente.
- Caso o seu TouchPad não esteja funcionando, basta acessar Settings > Devices > TouchPad e verificar se a configuração está correta.
Este vídeo mostra como desconectar o teclado do Surface Book com segurança .
Se o teclado(Keyboard) e a área de transferência(Clipboard) não estiverem conectados corretamente, o botão de desconexão no teclado piscará uma luz verde. Neste caso, basta empurrar a prancheta em direção ao teclado nas três posições de cada lado e no centro suavemente.
Microsoft diz-
- Don’t detach the keyboard while your Surface Book is shutting down. If you accidentally press the Detach key while your Surface Book is shutting down, press the key again. You can attach the keyboard at any time.
- In Draw or View Mode, the keyboard and touchpad are disabled to prevent accidental keystrokes.
- You can charge the keyboard while it’s detached from the Clipboard.
- To charge the Clipboard while it’s detached, use the power port in the center of the bottom edge, where it connects to the keyboard.
Se você tiver outros problemas, tente entrar em contato com o Suporte da Microsoft(Microsoft Support) .
Related posts
Surface Book não detectar NVIDIA Graphics Card
Tudo sobre o Dynamic Fulcrum Hinge em Surface Book
Fix Surface Book 2 Battery Drain issue durante Gaming, Sleeping, VR
Download Surface Book firmware and drivers
Como corrigir problemas e problemas Surface Book Dock
O espaçamento Taskbar icon é muito largo em Windows 10 ou Surface Pro device
Superfície Earbuds: Como configurar, usar, carregar, atualizar e gerenciar configurações
Surface Laptop 3 vs Surface Laptop 2: Qual é melhor?
Microsoft Surface não liga, inicie ou acorde de Sleep
Como desativar Pen and Touch actions no Microsoft Surface
Microsoft Surface Diagnostic Toolkit ajuda você a executar o diagnóstico de hardware
Como preparar o seu Surface para o serviço
Como inserir um SIM card & configurar a conexão de dados sobre Surface device
A superfície não se conecta à TV ou segunda tela
Troubleshoot Surface Slim Pen não cobrar questões
Superfície desliga depois que a tela preta com thermometer icon aparece
Como usar o Surface device com iPhone, iCloud e iTunes
10 Útil Surface Pro Tips and Tricks
Como configurar e usar Surface Dial
Microsoft Surface Earbuds vs Apple AirPods: Qual é melhor?
