O modo restrito do YouTube não será desativado
Se você ativou o Modo restrito(Restricted Mode) no YouTube , mas não está desativando, aqui estão algumas sugestões para eliminar o problema. Embora seja uma solução baseada em navegador, às vezes pode causar problemas.
O Modo restrito do YouTube (YouTube Restricted Mode ) permite bloquear conteúdo potencialmente adulto no YouTube . É útil quando você está entregando seu computador para seus filhos e deseja ocultar mais de 18 conteúdos do site. Embora seja ligado e desligado sem falhas, às vezes pode causar problemas. Nesse momento, siga estas dicas e truques.
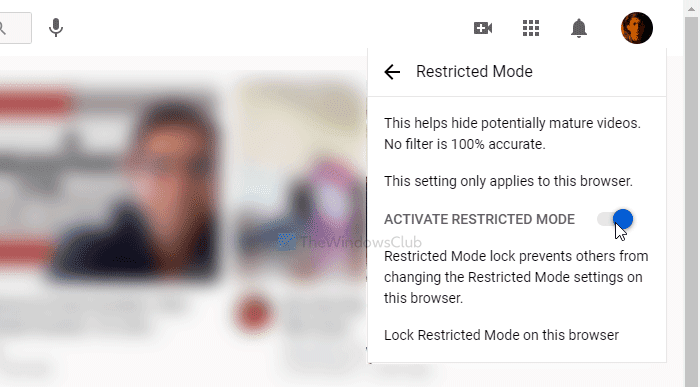
O modo(Mode) restrito do YouTube não será desativado
Para corrigir o problema de que o Modo restrito do YouTube não está desativando(YouTube Restricted Mode is not turning off) , siga estas etapas-
- Desativar o Google Family Link
- Verifique as restrições de conteúdo do YouTube
- Desativar aplicativo VPN
- Desativar software de firewall
- Alterar DNS primário e alternativo
- Limpar cache do navegador
- Sair da conta do Google
Vamos nos aprofundar nessas etapas em detalhes.
1] Desative o Google Family Link
Como o nome diz, o Google Family Link(Google Family Link) ajuda os pais a regular o conteúdo nos dispositivos de seus filhos. Se você ativou essa funcionalidade em um dispositivo vinculado, talvez não seja possível desativar essa funcionalidade do bloqueador de conteúdo no YouTube . Portanto(Therefore) , acesse seu aplicativo Google Family Link para remover o dispositivo do círculo e tente desativar o Modo restrito(Restricted Mode) no YouTube .
2] Verifique(Check YouTube) as restrições de conteúdo do YouTube
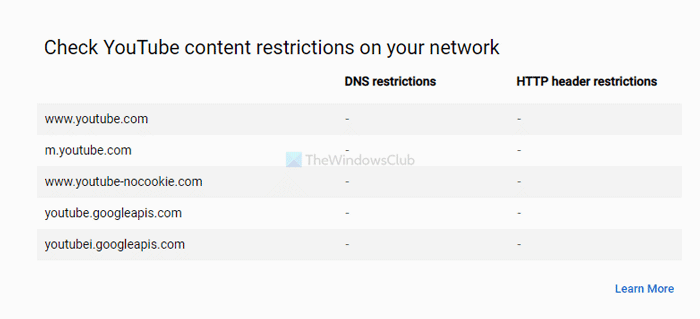
Se você não puder alterar uma configuração no YouTube que restringe a exibição do conteúdo, é essencial verificar as restrições de conteúdo. Funciona na sua rede e o YouTube mostra todas as restrições no site oficial. Ele mostra as restrições de cabeçalho DNS e HTTP . Portanto, visite esta página(visit this page) para saber se sua rede atende a alguma restrição ou não.
Se estiver mostrando alguma restrição, siga estas três soluções alternativas.
3] Desative o aplicativo VPN
Se você estiver usando um aplicativo de rede privada(Private Network) virtual ou VPN em seu computador, desative-o temporariamente. Às vezes, os aplicativos VPN(VPN apps) impedem que os usuários desativem determinados recursos devido a inter-regulamentos. É por isso que é sugerido desligar o aplicativo VPN instalado em seu computador e verificar se você pode desativar o (VPN)Modo Restrito(Restricted Mode) ou não.
4] Desative o software de firewall
O Firewall do Windows(Windows Firewall) integrado não faz nenhuma alteração conforme descrito anteriormente. No entanto, se você estiver usando um computador em rede e tiver um firewall de terceiros instalado, poderá obter o problema. Portanto(Therefore) , tente desativar o software de firewall de terceiros, se houver, e tente desativar o Modo restrito(Restricted Mode) do YouTube .
5] Alterar DNS primário e alternativo
Pressione Win+R , digite ncpa.cpl e pressione o botão Enter . Depois disso, clique com o botão direito do mouse na rede conectada e selecione Propriedades(Properties) .
Em seguida, clique duas vezes na opção Internet Protocol Version 4 (TCP/IPv4) . Em seguida, escolha a opção Usar os seguintes endereços de servidor DNS(Use the following DNS server addresses) e insira os seguintes valores-
Servidor DNS preferido:(Preferred DNS server:) 8.8.8.8
Servidor DNS alternativo:(Alternate DNS server:) 8.8.4.4
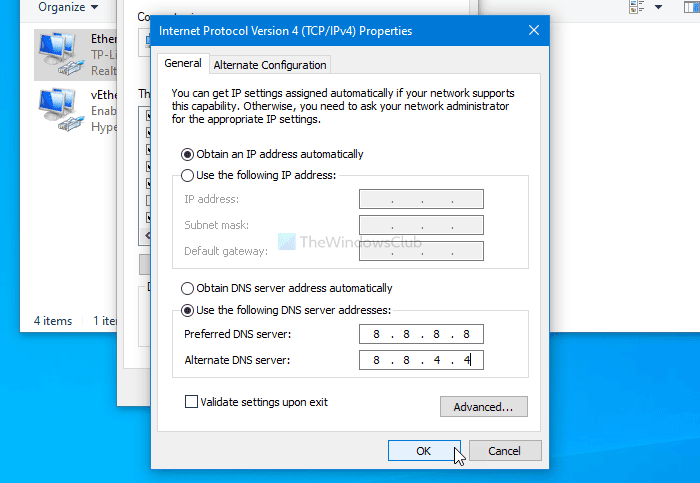
Clique no botão OK para salvar as alterações. Isso mudará as configurações de DNS(change the DNS settings) .
6] Limpe o cache do navegador
Como é um problema baseado no navegador, você deve considerar limpar o cache do navegador, independentemente do navegador que estiver usando. Portanto(Therefore) , siga os seguintes guias de acordo com o navegador-
- Como excluir histórico de navegação, cookies, dados, cache no navegador Edge(How to delete Browsing History, Cookies, Data, Cache in Edge browser)
- Como limpar Cache, Cookies, Histórico de Navegação no Chrome e Firefox(How to clear Cache, Cookies, Browsing History in Chrome and Firefox)
7] Sair da conta do Google
Às vezes, um bug ou falha interna pode impedir que você desative essa funcionalidade no YouTube . Portanto(Therefore) , saia da sua conta do Google e tente desativar a restrição no YouTube .
Se essas soluções não funcionarem, você pode conferir essas correções temporárias:
- Experimente o modo de navegação anônima: (Try Incognito mode: ) se você tiver um problema na janela de navegação normal, experimente o modo de navegação anônima(Incognito) ou privado(Private) em seu navegador.
- Tente outro navegador:(Try another browser:) se nada estiver funcionando no seu navegador, abra outro navegador e o YouTube sem restrições de navegador .
Espero que essas soluções funcionem.
Related posts
Ativar e desativar YouTube Restricted Mode em Microsoft Edge
Como ativar o YouTube Dark Mode
O que é YouTube Restricted Mode and How para activar ou desactivar
O que é YouTube Restricted Mode and How para habilitá-lo?
Use o modo de navegação anônima do YouTube para assistir a vídeos com privacidade em dispositivos móveis
Como baixar Music grátis YouTube Audio Library
Como fazer upload ou Delete Videos em YouTube
Como usar YouTube Analytics para verificar o desempenho do canal
Como aumentar o YouTube Volume usando o DOM console
Como desativar comentários no seu YouTube videos
Como desativar o modo restrito no administrador de rede do YouTube
Como parar o YouTube de recomendar vídeos
Como link Steam para YouTube e verificar arquivos de jogo
Como ativar o modo escuro do YouTube na Web e em dispositivos móveis
Como mesclar várias listas de reprodução em Spotify and YouTube Music
YouTube não conectando a AdSense; Error AS-08, AS-10 OR 500
Best YouTube extensões para Google Chrome para melhorar a experiência
Como baixar YouTube playlist vídeos de uma só vez usando essas ferramentas
Como ligar o Dark Theme para YouTube
Como bloquear um YouTube Channel no seu Desktop browser or Mobile
